Messenger được Facebook cho ra mắt lập tức đáp ứng được nhiều nhu cầu của người dùng như nhắn tin, gọi thoại,… Tuy nhiên, nhiều người đã quen với việc sử dụng trên điện thoại mà không biết phải tảivề máy tính như thế nào. Vậy thì bài viết sau đây sẽ hướng dẫn cho bạn những thao tác đơn giản để có thể cài đặt ứng dụng Messenger trên máy tính, mời bạn đọc cùng theo dõi nhé!
Xem thêm: Safechat – Mạng xã hội bảo mật mới.
Nội dung bài viết:
1. Giới thiệu về ứng dụng Messenger.
Messenger là một ứng dụng nơi mà người dùng Facebook có thể thoải mái nhắn tin, gọi điện, liên lạc qua video với nhau,… mọi lúc mọi nơi. Nhờ đó mà người dùng có thể dễ dàng tương tác qua lại với nhau đa quốc gia, đa nền tảng mà không cần phải chi trả bất kỳ khoản phí nào.
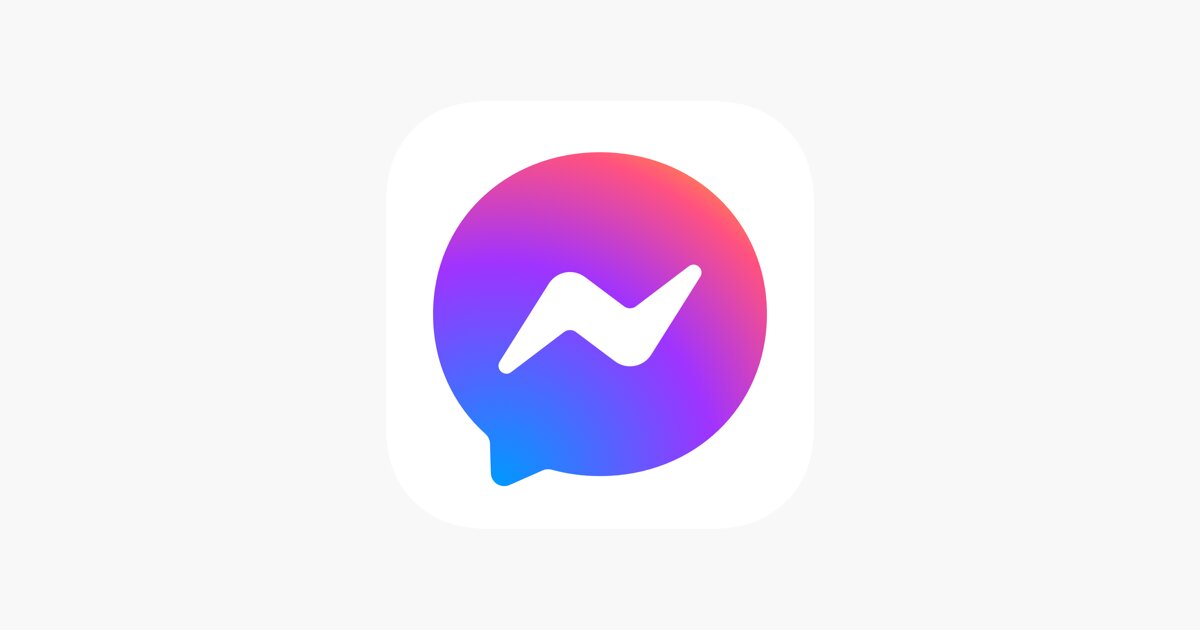
Tương tự như phiên bản trên di động, Facebook Messenger trên máy tính cũng cung cấp những tính năng cực kỳ hấp dẫn cho người dùng, đem đến những trải nghiệm thú vị không kém. Qua đó, người dùng có thể yên tâm liên lạc với bạn bè nếu như “dế yêu” của mình không may gặp sự cố.
Một số tính năng được trải nghiệm khi tải về máy tính:
- Cho phép chia sẻ tài liệu, ảnh, video,… không giới hạn.
- Nhắn tin, gọi điện,…hoàn toàn miễn phí với hệ thống âm thanh, hình ảnh chất lượng cao.
- Cung cấp những sticker, ảnh GIF, biểu tượng cảm xúc,… ngộ nghĩnh, ấn tượng.
- Thay đổi theme, màu sắc cuộc trò chuyện, đặt biệt danh yêu thích cho đối phương.
- Hỗ trợ gọi thoại nhóm và chức năng chia sẻ màn hình cho nhau.
- Phản hồi một tin nhắn bất kỳ, chuyển tiếp tin nhắn từ người này sang người khác mà không cần phải sao chép.
2. Các bước tải Messenger về máy tính.
Để tải về máy tính, cấu hình PC được khuyến nghị là Windows 10 64 bit, phiên bản từ 10240.0 trở lên. Có hai cách để cài đặt như sau:
2.1. Cài đặt Messenger cho PC bằng Microsoft Store
Bước 1: Truy cập vào trang chủ của Microsoft Store.
Bước 2: Ấn vào “Tải miễn phí” để cài về máy.
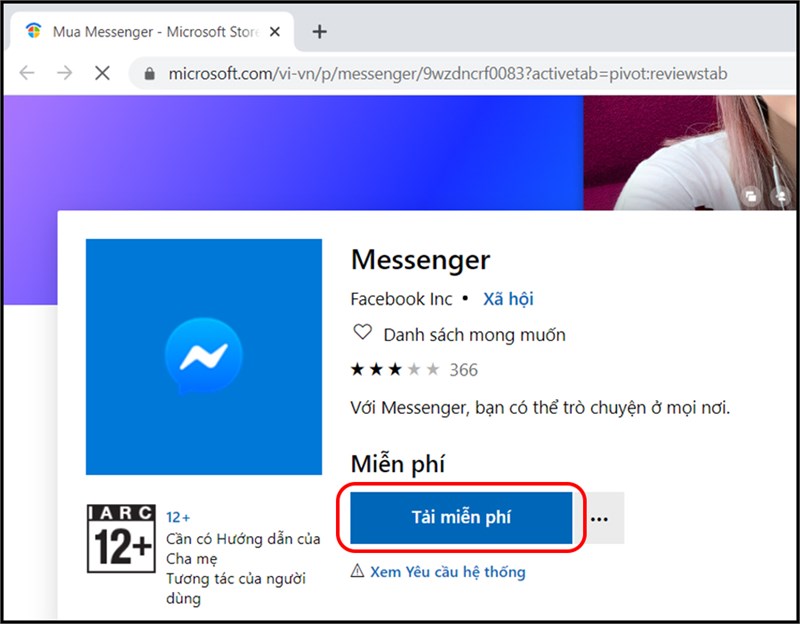
Bước 3: Khi màn hình hiện lên thông báo, ấn chọn “Mở Microsoft Store”.
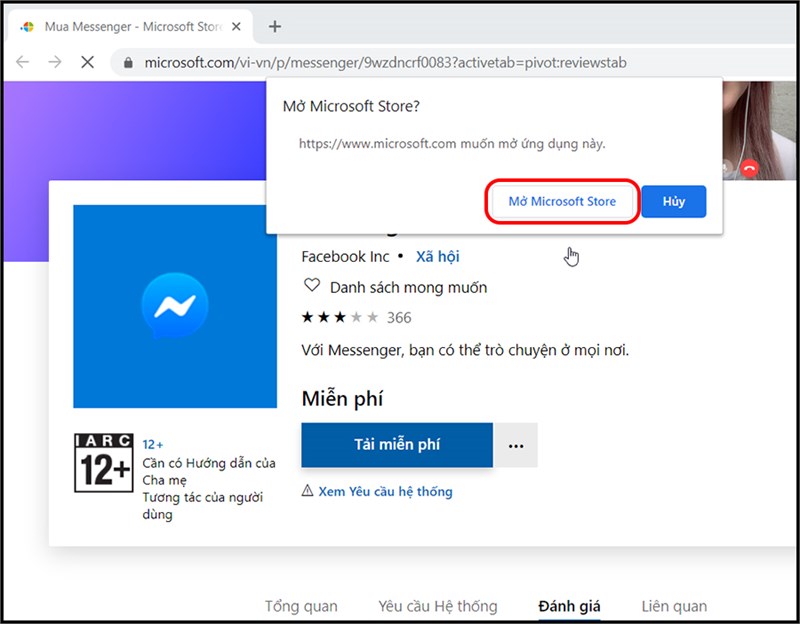
Bước 4: Giao diện Store mở ra, nhấn “Get” rồi chọn Install để tải về.
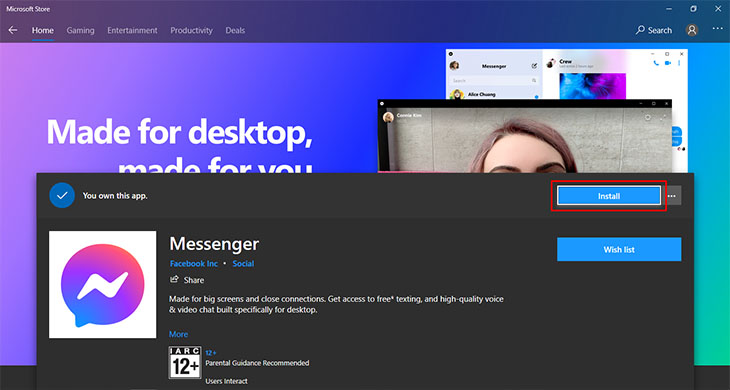
Bước 5: Đăng nhập bằng tài khoản Microsoft cá nhân.
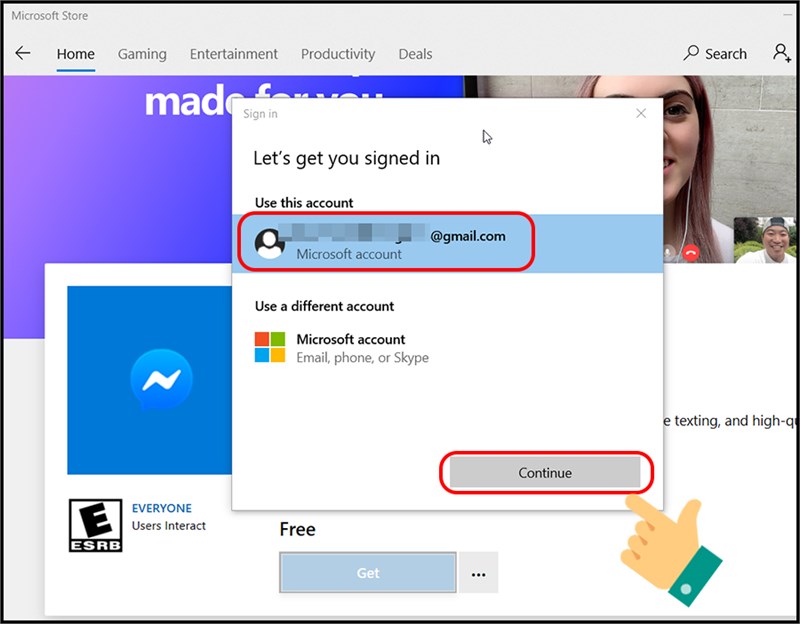
Bước 6: Khi Messenger PC đã được tải về, tiến hành nhấn “Launch” để khởi động ứng dụng và bắt đầu trải nghiệm.
2.2. Cài đặt Messenger cho PC bằng file .exe
Bước 1: Tùy vào hệ điều hành Windows hoặc MacOS, truy cập vào trang chủ và lấy file cài đặt Messenger Desktop.
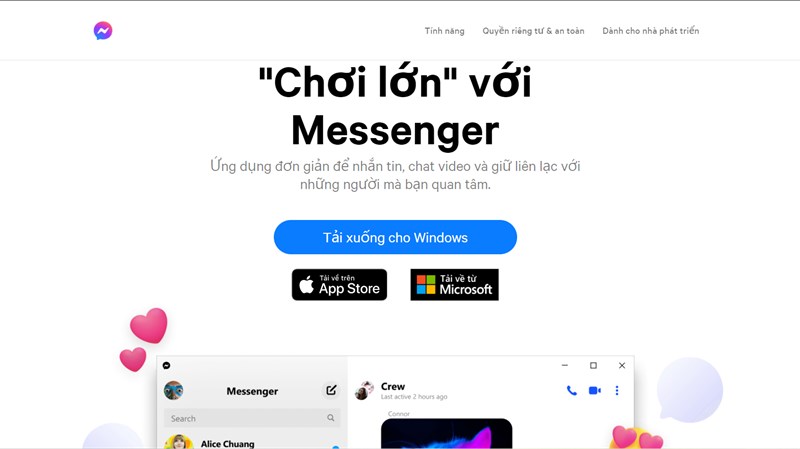
Bước 2: Khi file đã được tải về máy, nháy đúp chuột để mở file.
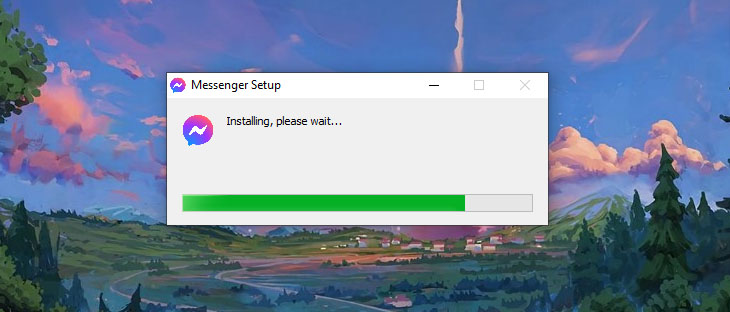
Bước 3: Phần mềm lúc này sẽ được tự động cài đặt vào máy, khi đã hoàn tất tải về thì có thể khởi động và sử dụng.
3. Hướng dẫn cách tải ảnh trên Messenger về máy tính.
Trong một cuộc hội thoại, sẽ có lúc bạn có nhu cầu lưu lại một hình ảnh hay video nào đó. Nếu trường hợp bạn sử dụng trên điện thoại thì thao tác đã quá quen thuộc, vậy thì nếu bạn sử dụng PC thì sao? Dưới đây là những cách tải ảnh trên Messenger về máy tính một cách dễ dàng.
Bước 1: Truy cập vào ứng dụng Messenger trên PC, nếu chưa có thì phải tiến hành tải về máy tính.
Bước 2: Chọn 1 ảnh/ video muốn tải về trong một đoạn hội thoại bất kỳ, lúc này bức ảnh sẽ được hiển thị dưới dạng toàn màn hình theo như kích thước ban đầu của nó để bạn có thể quan sát.
Bước 3: Chọn vào mục “Download” hoặc “Tải xuống” ở góc trên bên phải màn hình, bức ảnh/ video sau đó sẽ tự động được tải về một thư mục bất kỳ trong máy.
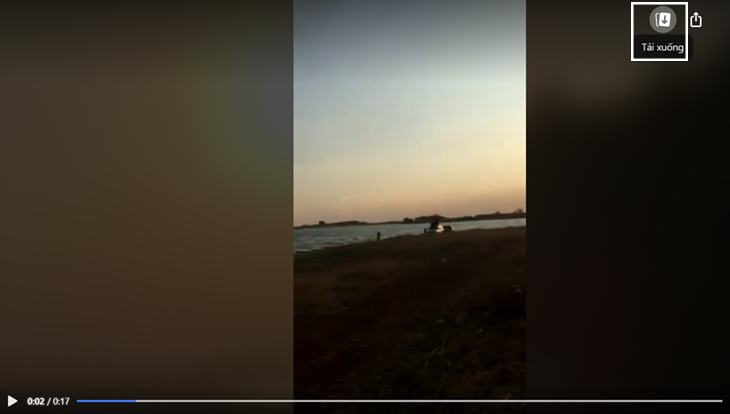
Bước 4: Tìm và đổi tên ảnh sau đó di chuyển đến mục phù hợp để lưu trữ.
Trên đây là một vài tính năng của Facebook Messenger trên PC cũng như hướng dẫn các thao tác để tải Messenger về máy tính. Hy vọng những thông tin chúng tôi đã chia sẻ sẽ giúp bạn có được những trải nghiệm tuyệt vời nhất với ứng dụng này!
