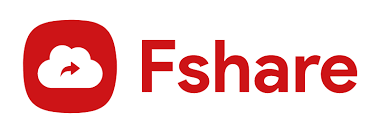Nếu như trước đây, người dùng đã quen thuộc với những chiếc đĩa quang CD/DVD dùng để tải game, hệ điều hành, ứng dụng,… thì bây giờ, phần mềm UltraISO với thiết kế đơn giản hoàn toàn có thể thay thế khi đáp ứng được hầu hết những yêu cầu đó. Vậy UltraISO là gì? Cùng tham khảo bài viết để hiểu hơn về phần mềm này nhé!
Nội dung bài viết:
1. Phần mềm UltraISO là gì?
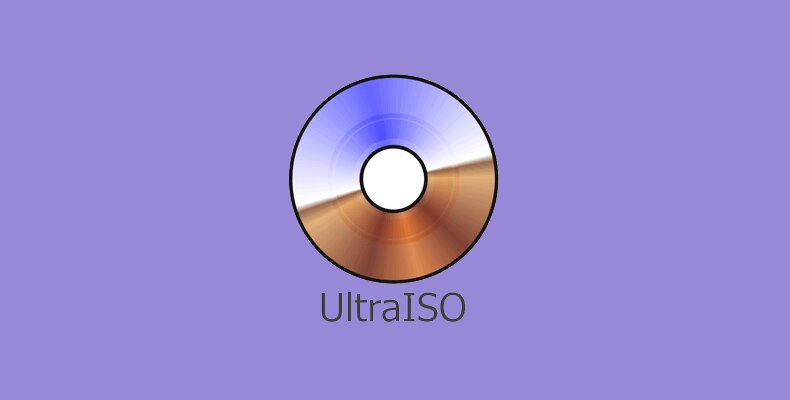
Người dùng máy tính trước đây đã quen với việc sử dụng đĩa quang học hoặc đĩa CD/DVD để cài đặt những ứng dụng, hệ điều hành,… cần thiết. Thế nhưng, khi thời đại công nghệ ngày càng phát triển, những chiếc đĩa này dần trở nên lỗi thời, tốn kém chi phí và diện tích. Lúc này, phần mềm UltraISO dần được nhiều người ưa chuộng.
Vậy UltraISO là gì? Được ra mắt lần đầu tiên vào năm 2002, phần mềm này được biết đến là một công cụ giúp người dùng tạo ổ đĩa ảo. Tại đây, các file tài liệu như game, video, hình ảnh,… đều được định dạng bằng đuôi .iso.
Nói về file ISO, có thể hiểu rằng đây là một file chứa đựng những nội dung được sao chép từ đĩa CD/DVD. Qua đó, người dùng sẽ đẩy những file ISO này lên internet và khi muốn sử dụng chỉ cần một thao tác tải về.
Tham khảo: Rufus là gì? Hướng dẫn sử dụng phần mềm Rufus hiệu quả
2. Công dụng của UltraISO là gì?

Để bạn đọc có thể hiểu hơn về khái niệm UltraISO là gì, dưới đây là những công dụng nổi bật mà phần mềm này mang lại:
- Sao chép nội dung của đĩa CD/ DVD sang định dạng .iso.
- Cho phép chỉnh sửa, thêm, xóa,… các file tài liệu.
- Tiết kiệm không gian đĩa bằng cách tối ưu hóa dung lượng tập tin.
- Phần mềm UltraISO hỗ trợ tạo file ISO từ những tập tin có sẵn trên ổ cứng hoặc đĩa CD/ DVD,…
- Nhận biết dữ liệu của ISO có hợp lệ hay không.
- Tạo ra một đĩa CD/ USB khởi động.
3. Thao tác cài đặt phần mềm UltraISO đơn giản
Sau khi hiểu được UltraISO là gì, có lẽ nhiều người sẽ nghĩ đến việc trải nghiệm phần mềm này vì tính tiện lợi của nó. Quy trình tải UltraISO khá đơn giản, người dùng chỉ cần thực hiện một vài thao tác sau:
Bước 1: Chọn link cài đặt phù hợp và ấn “Tải về”.
Bước 2: Kích hoạt file Setup của phần mềm, chọn mục “I accept the agreement” nếu bạn đã đồng ý với những điều khoản, sau đó ấn “Next”.
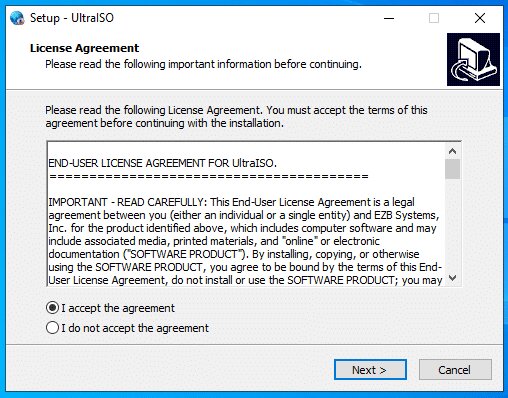
Bước 3: Phần mềm sẽ mặc định được lưu vào ổ đĩa C, hoặc bạn cũng có thể lưu file vào thư mục mình muốn bằng cách nhấn chọn “Browse…”, ấn “Next” để sang bước tiếp theo.
Bước 4: Một vài tùy chọn sẽ hiện ra, trong đó bao gồm cả việc hiện icon ứng dụng ở giao diện Desktop. Sau khi đã tích chọn những tiện ích mong muốn, ấn “Next”.
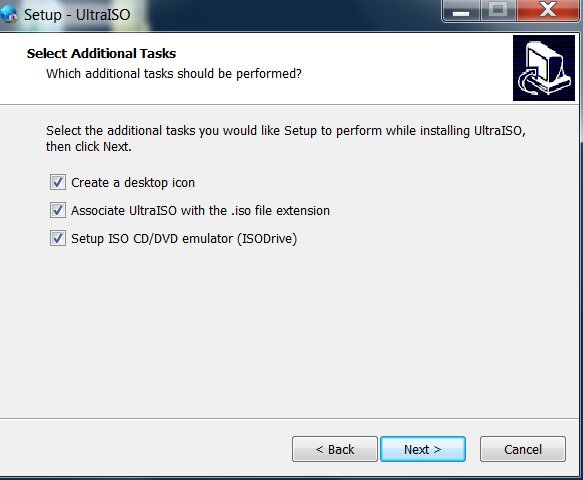
Bước 5: Nhấn vào nút “Install”, điều này đồng nghĩa với việc bạn đã cho phép phần mềm bắt đầu cài đặt về máy tính.
Bước 6: Khi quá trình cài đặt hoàn tất, ấn “Finish” và bắt đầu sử dụng.
4. Cách sử dụng UltraISO
Có lẽ bạn đọc đã phần nào hiểu được những công dụng của phần mềm UltraISO là gì và rất hào hứng để khai thác hết được tính năng của nó. Cách sử dụng của phần mềm này khá đơn giản, tuy nhiên nếu bạn tìm hiểu trước khi trải nghiệm thì sẽ tiết kiệm được nhiều thời gian hơn. Dưới đây là hướng dẫn sử dụng những chức năng phổ biến trong phần mềm này.
4.1. Mở file ISO bằng phần mềm UltraISO
Bước 1: Khởi động UltraISO, nhấn chọn Tools -> Mount to Virtual Drive…
Bước 2: Khi giao diện Virtual Drive hiện lên, ấn “Browser” và chọn file ISO muốn mở.
Bước 3: Sau khi đã chọn được, nhấn vào file và chọn Open ở góc trái bên dưới giao diện.
Bước 4: Mặc định của hệ thống sẽ mở file đó trong ổ đĩa ảo E. Ấn vào mục “Mount”, file ISO sẽ được mở.
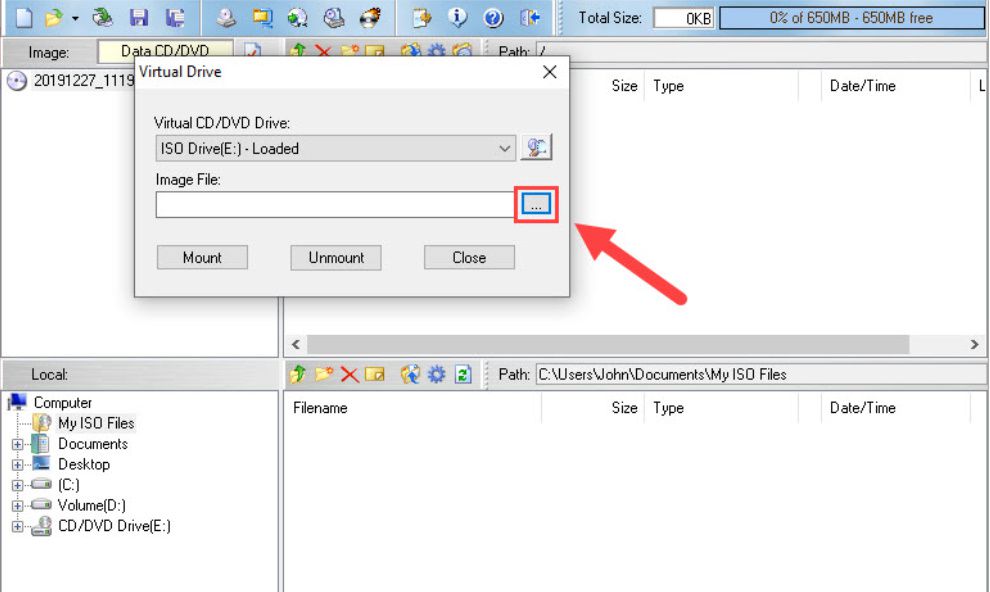
Bước 5: Lúc này, tiến hành vào file trong ổ đĩa đã chọn, những dữ liệu sẽ hiển thị đầy đủ tại đây.
Ngoài ra, bạn cũng có thể click chuột phải vào file ISO cần mở, chọn “Mount to drive…” để Mount trực tiếp.
4.2. Tạo một file ISO bất kỳ
Bước 1: Khởi động phần mềm UltraISO, Ở cửa sổ “Local”, chọn thư mục muốn tạo file ISO.
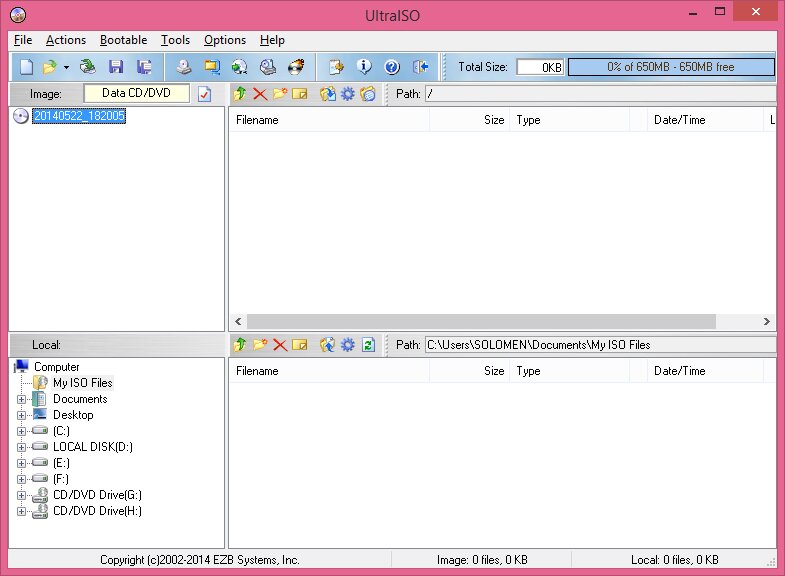
Bước 2: Click chuột phải vào thư mục muốn chọn và nhấn “Add”.
Bước 3: Sau khi thêm, thư mục vừa chọn sẽ được đẩy lên cửa sổ phía trên. Tiến hành lưu lại bằng cách chọn “File” trên thanh công cụ, sau đó ấn “Save As”.
Bước 4: Khi giao diện “Save As” hiện ra, chọn thư mục đang lưu trữ và nhấn Save. Điều này đồng nghĩa với việc quá trình tạo file ISO bất kỳ được hoàn tất.
4.3. Tạo một file ISO cho đĩa quang CD/DVD
Bước 1: Sau khi khởi động phần mềm UltraISO, nhấn vào mục “Tools -> Make CD/DVD Image…”

Bước 2: Mặc định của hệ thống sẽ mở file đó trong ổ đĩa ảo E, chọn nơi lưu trữ file bằng cách ấn vào dấu ba chấm bên cạnh mục “Output FieldName”.
Bước 3: Ấn vào nút “Make” sau khi đã xác nhận thông tin, tiến trình tạo file ISO cho CD/DVD sẽ được kích hoạt. Một thanh thông báo sẽ hiện ra giúp người dùng có thể cập nhật được tiến độ của quá trình này.
Bước 4: Quá trình tạo file hoàn tất, những thông số cũng sẽ được hiển thị đầy đủ để bạn theo dõi.
Qua bài viết trên đây, có lẽ bạn đã hiểu được UltraISO là gì và cách sử dụng của nó như thế nào. Hy vọng những thông tin trên sẽ đem đến cho bạn những trải nghiệm tuyệt vời nhất về phần mềm hữu ích này!
Bài viết mới cập nhật
- Onekey Ghost là gì? Các bước tải và sử dụng Onekey Ghost
- Activate aio tools – Cách tải và Active bản quyền Windows | Microsoft
- Ảo thuật biến các icon của bạn thú vị hơn với Desktop Icon Toy
- Phần mềm Hotspot Shield – Những tính năng nổi bật, cách cài đặt và sử dụng phần mềm Hotspot Shield
- Sketchup – Bước đầu cho ngành kiến trúc