Hiện nay có rất nhiều phần mềm làm phim, làm video được phát triển để phục vụ cho các nhà làm phim, youtuber, tiktoker,… Tuy nhiên, đa phần các phần mềm này đều có phí rất cao và cách dùng tương đối phức tạp. Hiểu được điều này trình làm Phim Windows đã được lập trình cách dùng đơn giản mà vẫn đầy đủ các tính năng cần thiết. Giúp người dùng làm ra được nhiều tác phẩm hay và độc đáo hơn để chia sẻ với bạn bè. Vậy windows movie maker là gì? Cách tải và sử dụng ra sao?
Nội dung bài viết:
Trình làm Phim Windows là gì?

Movie maker là một phần mềm giúp chỉnh sửa và biên tập video
Movie maker là một phần mềm giúp chỉnh sửa và biên tập video cho máy tính. Movie maker được thiết lập đầy đủ các chức năng cần thiết để người dùng làm được một video hoàn chỉnh như: Cắt ghép, chèn âm thanh, tạo hiệu ứng đặc sắc,… Rất nhiều người sau khi sử dụng windows movie maker nhận xét phần mềm có nhiều ưu điểm và tính năng không thua gì các công cụ làm video trả phí khác.
Các tính năng có trong movie maker
- Làm video từ các ảnh chụp.
- Chỉnh sửa hoặc làm phim.
- Lồng âm thanh vào video.
- Cho phép chỉnh sửa và xem trước slideshow.
- Định dạng video.
Tải trình làm phim – microsoft windows
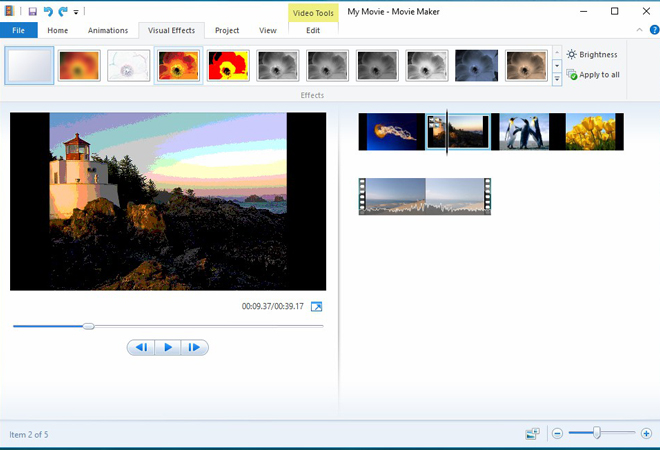
Cách tải & cài đặt trình làm phim windows
Windows movie maker là một phần mềm free có lượng tải và sử dụng rất nhiều trên các trang web phần mềm. Sau khi nhấp tải về máy, bạn chỉ cần thực hiện các bước cài đặt để sử dụng là được.
Hướng dẫn chi tiết mục cài đặt
Nhấn vào ảnh sau để tải phần mềm này về máy tính
- Bước 1: Mở file vừa tải về -> Nhấp chọn Choose the programs you want to install.
- Bước 2: Chọn tiếp vào ô Photo Gallery and Movie Maker > chọn Install > Click Close khi cài đặt đã kết thúc.
- Bước 3: Để mở được movie maker, bạn vào thanh tìm kiếm nhập Movie Maker -> Nhấp Movie Maker.
Hoàn thành các bước trên đây là bạn đã có thể bắt đầu chỉnh sửa các video của mình rồi.
Có nên chọn windows movie maker để làm Video?
Ngoài việc được sử dụng free, movie maker còn có rất nhiều tính năng đặc biệt nổi bật khác mà bạn không thể bỏ qua như:
- Không chỉ có tác dụng chỉnh sửa mà phần mềm còn cho phép người dùng share video tại các trang mạng nổi tiếng như: Youtube, Facebook,…
- Vì các video được lưu trong máy thường có các kiểu định dạng không giống nhau. Nên phần mềm đã được cài đặt tính năng nhận diện và định dạng video khác nhau
- Cho phép người dùng thêm dấu bản quyền, cắt bỏ đoạn không có âm thanh, đặt tên, cài hiệu ứng,… tăng độ thú vị cho tác phẩm.
- Cho phép người dùng xem trước thành phẩm của bản thân, nếu vẫn chưa thấy hài lòng có thể chỉnh lại.
Hướng dẫn sử dụng trình làm Phim Windows
Dưới đây là cách sử dụng các chức năng năng làm video có trong Movie Maker.
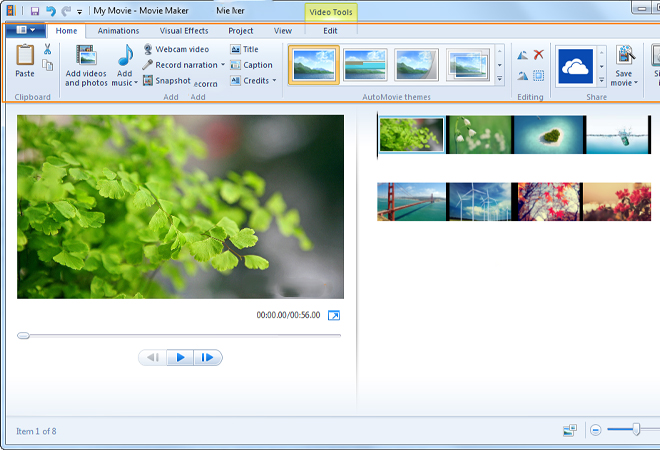
Hướng dẫn sử dụng làm Phim Windows
Thay nhạc nền cho video
Mở phần mềm tại ô Collections, bạn hãy chọn đoạn video/phim và nhạc cần ghép vào các ô video và audio/music của phần timeline. Sau đó, khung timeline sẽ hiển thị 3 đường màu xám. Bạn click chuột chọn hàng thứ 2 rồi chọn mute để loại bỏ phần nhạc nền cũ của đoạn phim. Cuối cùng chọn Ctrl + P để hoàn thành tác phẩm.
Lọc tách nhạc cho Video
Tương tự với phần thay nhạc nền, bạn kéo video cần chỉnh vào audio/music của timeline. Một đường màu xám sẽ được hiển thị, đây là đoạn nhạc của video. Kế đến nhấn Ctrl + P để lưu file.
Chia nhỏ các đoạn video/phim
- Đôi lúc chúng ta cần lọc cắt ra các đoạn video thú vị nhất để chia sẻ đến bạn bè, người thân. Đây chính là chức năng thực hiện được điều đó.
- Đầu tiên bạn chọn Collection rồi chọn Play trên cửa sổ. Kế đến bạn kéo đoạn video đến vị trí cần cắt rồi chọn Pause nhấn tiếp Ctrl + L. Sau đó chọn tiếp Play, kéo đến vị trí thứ 2 muốn cắt chọn Pause rồi nhấn tổ hợp Ctrl + L. Cứ tiếp tục như vậy cho đến khi chia hết các đoạn video bạn cần.
- Các đoạn video sau khi cắt sẽ được đánh số thứ tự và kèm thêm file gốc ở phần Collections. Bây giờ bạn chỉ cần kéo đoạn video đó xuống rồi chọn Ctrl + P để xuất ra. Khi đã xuất xong bạn ấn xóa các đường xám trên timeline là được.
Nối các đoạn video/nhạc
Chọn các đoạn video/nhạc cần nối rồi kéo vào khe audio/video, chọn tiếp tổ hợp Ctrl + P để hoàn thành.
Cắt bớt một đoạn của video/nhạc
Kéo các đoạn phim/nhạc cần cắt vào khe video, dùng timeline để xác định vị trí cần cắt. Kế đến dùng chuột kéo các phần cần cắt. Sau khi chọn xong bấm Ctrl + P để hoàn thành.
Trên đây là các thông tin hữu ích và cách sử dụng của trình làm Phim Windows. Hy vọng những thông tin trên mà Fullphanmem.com cung cấp sẽ giúp bạn hiểu rõ hơn về chức năng của phần mềm này. Cũng như tạo được nhiều siêu phẩm hơn để chia sẻ với bạn bè.

