Teamviewer là phần mềm hỗ trợ điều khiển máy tính từ xa tốt nhất và mới nhất hiện tại. Phần mềm này được sử dụng vô cùng rộng rãi và phổ biến với hầu hết mọi người hiện nay, nó giúp kết nối nhanh chóng các hệ thống máy tính với nhau ở mọi khoảng cách. Bài viết này sẽ tổng hợp cho bạn về thông tin của phần mềm Teamviewer.
Nội dung bài viết:
1. Phần mềm Teamviewer là gì?
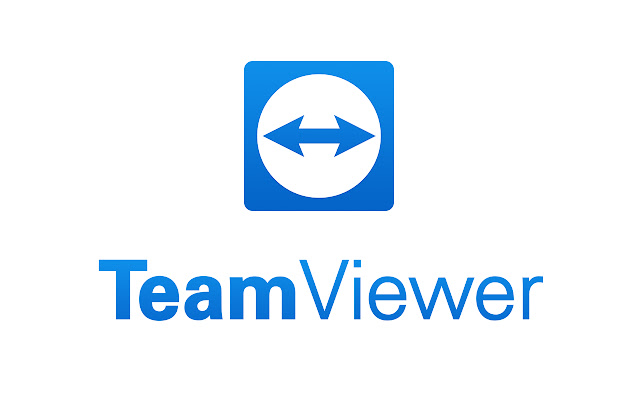
Teamviewer là một phần mềm kết nối hai hay nhiều máy tính từ xa. Có chức năng điều khiển các máy tính để trao đổi dữ liệu với nhau. Phần mềm có giao diện đơn giản, dễ sử dụng, với hàng loạt các tính năng và giao thức bảo mật. Giúp cho sự tương tác của các máy từ xa một cách hiệu quả và an toàn.
Với tính năng truy cập hoặc điều khiển từ xa thì phần mềm giúp đỡ bạn nhiều tham gia các cuộc họp, hỗ trợ khách hàng, đồng nghiệp, bạn bè,….Và với tính năng này bạn có thể kết nối ngay lập tức khi cần thiết.
Phần mềm Teamviewer hỗ trợ hầu hết trên các hệ điều hành khác nhau như Windows, MacOS, Linux và đặc biệt Teamviewer có hỗ trợ trên các thiết bị di động thông minh hiện tại.
Với phần mềm này, bạn có thể giải quyết các công việc còn tồn đọng, khắc phục các sự cố, hỗ trợ các vấn đề thường gặp, rút ngắn thời gian làm việc với việc bạn chỉ cần ngồi một chỗ và hoàn thành hết các công việc dù công việc đó có cách xa bạn nửa vòng trái đất. Bên cạnh đó, phần mềm Teamviewer hiện đang là phần mềm được rất nhiều người yêu thích và sử dụng nhiều.
2. Những ưu điểm nổi bật của phần mềm Teamviewer.
- Là một phần mềm đa nền tảng. Người dùng có thể dùng trên các nền tảng Windows, Linux, MacOS, IOS, Android, …
- Cho phép kết nối máy tính với máy tính, máy tính với điện thoại và ngược lại.
- Không cần phải cài đặt cấu hình hệ thống. Sau khi tải, bạn có thể sử dụng phần mềm ngay và không cần cài đặt hệ thống.
- Phần mềm sử dụng miễn phí và hỗ trợ nhiều ngôn ngữ. Ngôn ngữ mà phần mềm hỗ trợ, có khoảng 30 ngôn ngữ khác nhau.
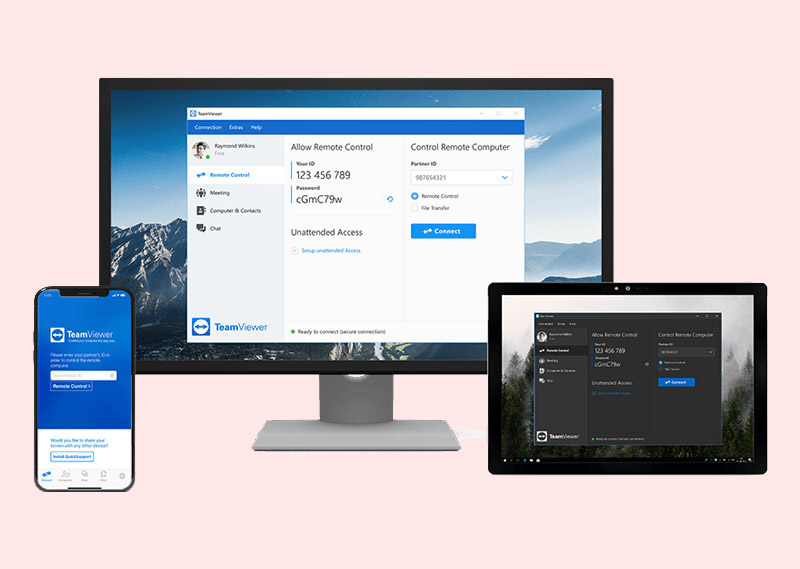
- Hỗ trợ tính năng giám sát. Phần mềm có thể theo dõi và gửi những cảnh báo như: Dung lượng ổ cứng đầy, cảnh báo virus, cập nhật Windows, và tường lửa Windows cho người dùng.
- Cho phép chia sẻ dữ liệu và file. Teamviewer có tốc độ chia de file lên đến 200MB/giây.
- Hỗ trợ chat trực tiếp. Phần mềm cho phép nhắn tin, hỗ trợ nhóm chat, nhắn tin ngoại tuyến, … Hỗ trợ cho cả điện thoại và mã hóa đầu cuối.
- Cho phép ghi lại các phiên họp hay điều khiển từ xa, dưới định dạng video AVI.
- Có thể điều khiển máy tính, các thiết bị Android, Windows 10 mobile từ xa.
Ngoài ra, các bạn có thể sử dụng phần mềm với phiên bản trực tiếp. Bằng cách tải Teamviewer Portable và lưu trữ trên usb vô cùng tiện lợi.
3. Một số tính năng của Teamviewer mà bạn chưa biết.
- Phần mềm hỗ trợ chế độ nhiều cửa sổ.
- Có thể ghi lại mọi thao tác trên cửa sổ kết nối.
- Cho phép chuyển dữ liệu từ máy này sang máy khác từ xa.
- Hỗ trợ trò chuyện trực tiếp bằng văn bản, cuộc gọi hay video call.
- Có thể truy cập từ xa thông qua điện thoại hoặc máy tính bảng.
- Có thể truy cập vào một cửa sổ duy nhất, nếu bạn không muốn hiển thị toàn bộ trên màn hình.
- Bạn có thể truy cập Teamviewer bằng trình duyệt web, mà không cần cài đặt phần mềm.
4. Cài đặt và sử dụng phần mềm.
4.1 Hướng dẫn cài đặt.
Download phần mềm Teamviewer – Google Drive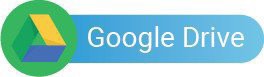
Bước 1: Tải và giải nén file.
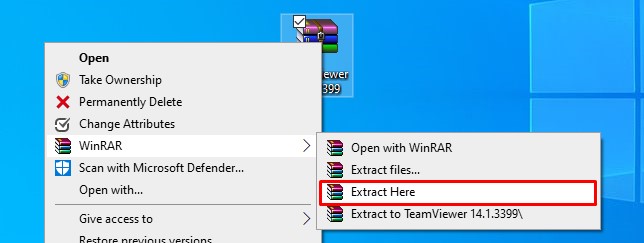
Bước 2: Chạy file Teamviewer_14_Setup.exe.

Bước 3: Tick chọn vào ô “Basic installation” và “Peronal / Non-commercial use -> nhấn Accept chọn finish.
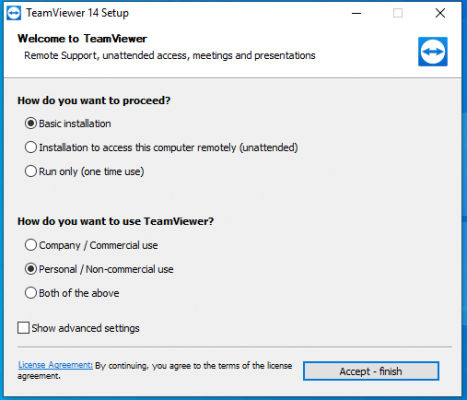
Như vậy bạn đã thành công cài đặt phần mềm.
4.2 Cách sử dụng Teamviewer đơn giản.
Bước 1: Để kết nối với máy tính khác, bạn phải có được địa chỉ ID và mật khẩu của mỗi người. Sau đó, bạn nhấp giống với hình bên dưới.
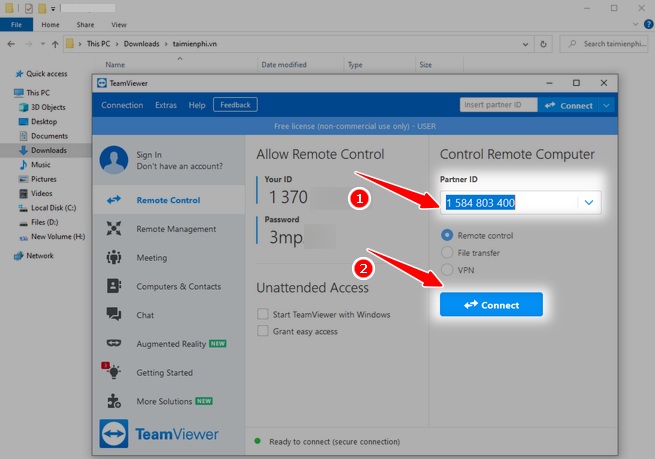
Bước 2: Sau khi đã nhập xong -> chọn Log On.
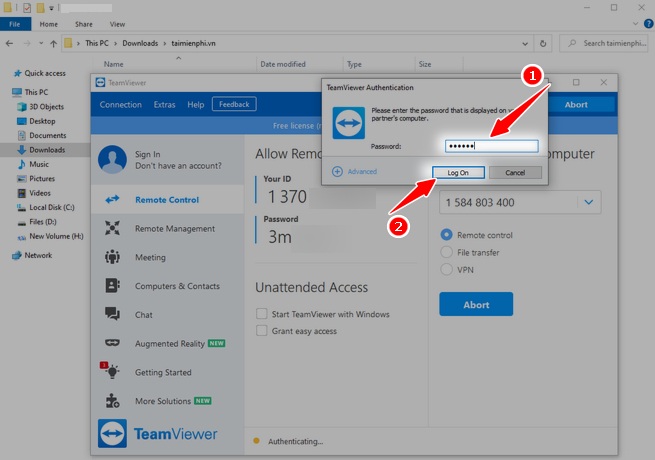
Bước 3: Bạn đã kết nối vào máy tính của mọi người.
5. Hướng dẫn cách khắc phục lỗi hết hạn với 5 phút trên Teamviewer.
Trong quá trình sử dụng phần mềm, sẽ có đôi lúc bạn gặp lỗi hết hạn. Dưới đây là một số cách hướng dẫn bạn khắc phục lỗi hết hạn chỉ với 5 phút nhanh chóng.
Cách 1:
- Nếu trong lúc bạn làm việc thì phần mềm báo hết phiên làm việc. Lúc này bạn chỉ cần nhập lại địa chỉ ID và mật khẩu giống kết nối trước đó.
Cách 2: Nếu bạn đã làm như cách 1 mà vẫn không đăng nhập được.
Bước 1: Đầu tiên, bạn tắt phần mềm Teamviewer. Bằng cách nhấn vào thanh Taskbar -> chọn Task Manager.
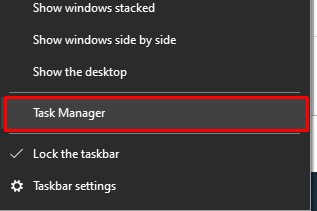
Bước 2: Tiếp theo, bên góc trái bạn chọn Processes -> tìm phần mềm Teamviewer -> chọn End task để tắt phần mềm.
Bước 3: Sau khi đã tắt phần mềm, bạn truy cập vào đường dẫn C –> User – >Tên máy của bạn –> AppData –> Local – >Temp để xóa phần mềm.
Bước 4: Tiếp theo bạn nhấn tổ hợp phím Window + R mở hợp lệnh run -> nhập cmd và truy cập Command Prompt.
Bước 5: Tại đây bạn nhập lệnh ipconfig/all -> nhấn Enter. Sau đó, tìm kiếm mục Tunnel Adapter Local Area Connection -> ghi lại địa chỉ với dòng 00 – 00 – 00 – 00 – 00 – 00 – 00 – E0.
Bước 6: Mở Start Menu -> nhấp chọn Control Panel -> chọn Network and Internet -> nhấn vào mạng muốn kết nối.
Bước 7: Tại đây, bạn chọn mục Properties -> chọn Configure -> tại mục Advanced -> chọn Network Address -> nhập 0000000E0 tại ô Value.
Bước 8: Tiếp tục nhấn tổ hợp Window + R -> nhập regedit.
Bước 9: Tại Registry Editor -> chọn Computer – HKEY_CURRENT_USER – Software – Teamviewer nhấp và xóa thư mực.
Bước 10: Sau đó, bạn hãy tải và cài đặt lại phần mềm Teamviewer – chọn Basic Installation -> chọn Personal/Non – commercial use và chọn Accept – finish.
Như vậy chỉ với vài bước trên, là bạn có thể khắc phục lỗi hết hạn dễ dàng.
KẾT LUẬN
Như vậy, phần mềm Teamviewer là gì? Cũng như những thông tin liên quan đến Teamviewer mà fullphanmem.com vừa chia sẻ. Hy vọng nội dung bài viết sẽ giúp bạn cài đặt và sử dụng phần mềm Teamviewer thành công.
Bài viết mới cập nhật
- Google Earth pro là gì? Giúp người dùng tiếp cận tới các danh lam thắng cảnh tuyệt vời
- Cách đổi ngôn ngữ steam như thế nào để có trải nghiệm tốt nhất?
- Imindmap là gì? Hướng dẫn cách sử dụng và vẽ sơ đồ tư duy imindmap online.
- Steam là ứng dụng gì? Cách cài đặt ứng dụng về máy
- Wondershare Dr fone – ứng dụng giúp bạn lấy lại dữ liệu đã mất
