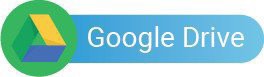Việc chuyển đổi DNS quá phiền phức? Bạn muốn đổi DNS nhưng chưa biết phần mềm nào chất lượng. Vậy thì hãy thử ngay DNS jumper một phần mềm chỉnh sửa, đổi DNS được sử dụng nhiều nhất hiện nay. Chỉ với vài click đơn giản là bạn sẽ dễ dàng đổi được DNS của mình. Mà không cần phải tìm hiểu hay mày mò thêm về kiến thức DNS. Vậy DNS jumper là gì? Cách tải và sử dụng ra sao?
Xem thêm: Các phần mềm Fake IP tốt nhất hiện nay.
Nội dung bài viết:
1. Phần mềm DNS jumper là gì?
DNS jumper là một phần mềm giúp người dùng chuyển đổi DNS. Phần mềm này được tải và sử dụng hoàn toàn miễn phí, nên được rất nhiều người ưa chuộng. DNS (Domain Name System) bạn có thể hiểu đơn giản là giao thức của máy tính. Công dụng chính của nó là biến đổi tên miền thành một địa chỉ IP. Giúp các máy tính nhận dạng và giao thông với nhau dễ dàng hơn. Bạn cũng có thể xem DNS như một chiếc GPS máy tính vậy.

2. Tác dụng của việc đổi DNS là gì?
Thực tế DNS có đa dạng công dụng, nó tùy thuộc vào việc người dùng sử dụng là loại hỗ trợ cho tính năng gì. Dưới đây là một số tính năng chính thường gặp của DNS khi bạn thay đổi DNS.
- Giúp tốc độ sử dụng mạng nhanh hơn bình thường.
- DNS server cho nhiều công nghệ mới, hiện đại và tiện dụng hơn.
- Khóa website, không để trẻ vào các web cấm.
- Chặn toàn bộ các web không lành mạnh và lừa đảo.
- Nâng cao hệ thống bảo mật, mỗi DNS server đều có một hệ thống bảo mật riêng.
- Mở khóa và truy cập các web theo vùng.
- Truy cập cả các web có IP khóa.
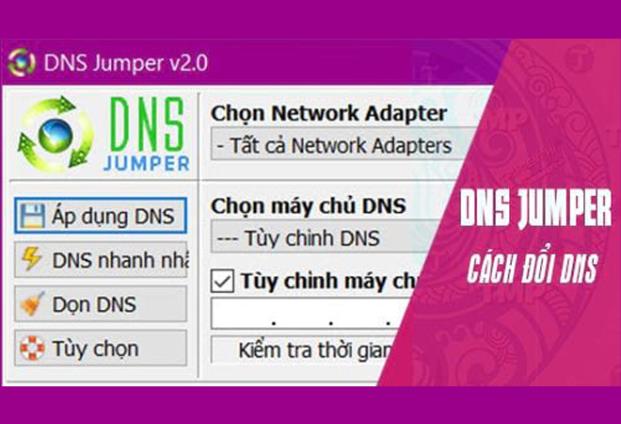
3. Hướng dẫn cách tải DNS jumper mới nhất 2021.
Phần mềm DNS jumper được sử dụng khá phổ biến. Bạn có thể dễ dàng tải được phần mềm này trên các trang web ứng dụng cho PC. Dưới đây là hướng dẫn chi tiết cách tải jumper về máy.
Download phần mềm DNS Jumper – Google Drive
Đầu tiên, bạn vào bất kỳ một trang web ứng dụng PC để tải DNS jumper 2.1 bản mới nhất. Bản Portable này chỉ cần tải về giải nén là dùng được ngay chứ không cần phải cài đặt rườm rà như trước. Bạn cần lưu ý phần mềm jumper chỉ hỗ trợ cho các máy cài Windows 7, Windows 8.1, Windows 8, Windows 10 , Windows Vista , Windows Xp – (x86 & x64). Sau khi tải về bạn tiến hành giải nén cho phần mềm. Mở và chạy file DnsJumper.exe để dùng phần mềm. Khi giao diện chính hiện lên bạn sẽ thấy các mục sau:
- Select Network Adapter: Cổng mạng cần đổi.
- Choose a DNS Server: Chọn DNS được cấp.
- Custom DNS Server: Chọn cấu hình.
- Apple DNS: Thiết lập DNS.
- Fastest DNS: Chọn DNS nhanh.
- Refresh: Làm mới cổng mạng.
- Open Network Connection: Mở Open Network trên windows.
- Browse or Copy DNS Address: Copy và tìm kiếm DNS.
3. Cách sử dụng DNS jumper đổi DNS máy tính.
Để đổi được DNS trên jumper bạn cần thực hiện theo các bước dưới đây:
Bước 1: Mở ứng dụng jumper, giao diện phần mềm sẽ hiện lên màn hình chính. Phần mềm có cài đặt và hỗ trợ tiếng Việt nên bạn có thể yên tâm sử dụng.
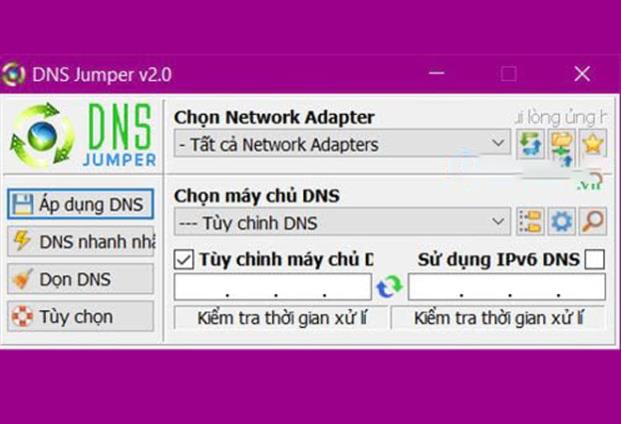
Bước 2: Tại Network Adapters bạn chọn mạng đang sử dụng là không dây hay wifi. Nếu không biết cái nào thì bạn hãy để “tất cả Network Adapters”.
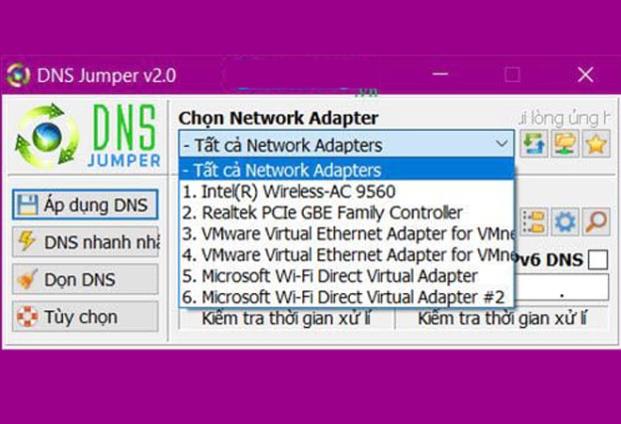
Bước 3: Chọn máy chủ DNS đây là bước quan trọng bạn cần làm để thay đổi DNS. Bước này giúp bạn thông qua việc chọn DNS máy chủ để thay đổi DNS của mình. Khi tick vào mũi tên bạn sẽ thấy các máy chủ quen thuộc như google public, open DNS.
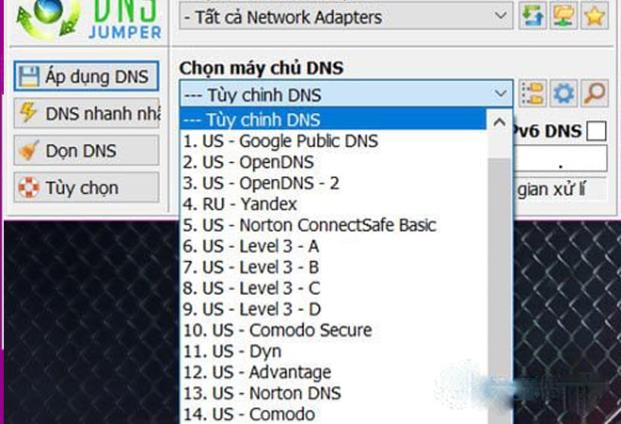
Bước 4: Chọn xong máy chủ bạn sẽ thấy được địa chỉ DNS ngay bên dưới. Nếu bạn muốn dùng IPv6 thì chỉ cần tick vào ô trống bên cạnh là được. Tuy nhiên IPv6 sẽ có DNS server ít hơn vì đa phần mạng Việt Nam dùng là IPv4.
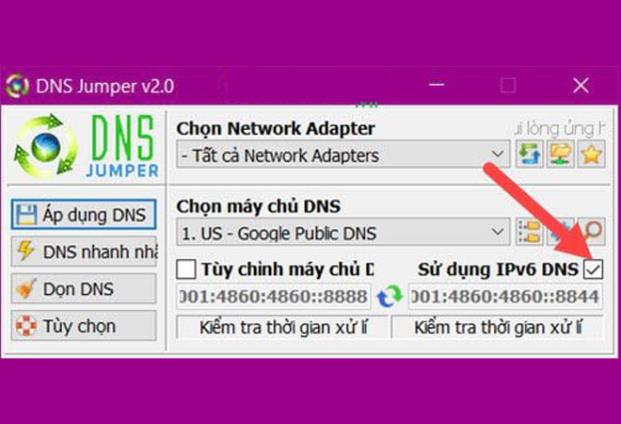
Bước 5: Chọn xong DNS, bạn chọn tiếp vào “áp dụng DNS” để phần mềm thay đổi DNS. Để kiểm tra, bạn vào phần IPv4 properties xem đã thay đổi hay chưa.
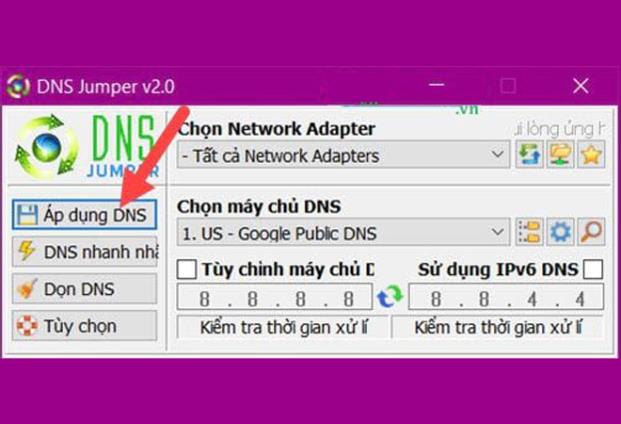
Bước 6: Lưu ý tốc độ phản hồi càng thấp càng tốt, nếu thấy ổn rồi bạn chọn áp dụng máy chủ DNS rồi chọn tiếp “dọn DNS” để dọn thiết lập trước đó.
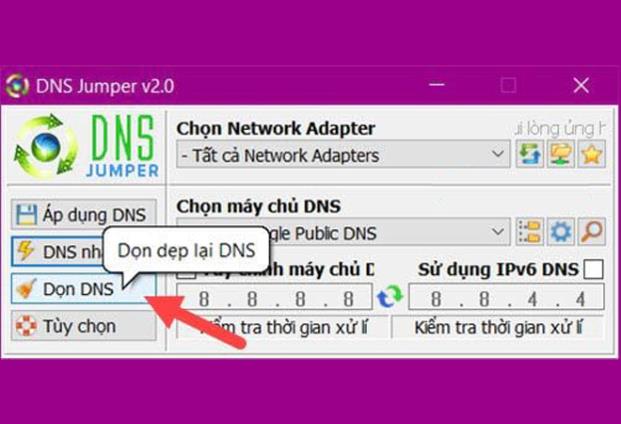
4. Hướng dẫn đổi nhanh DNS trên DNS jumper.
Để đổi nhanh DNS trên jumper bạn có thể thực hiện theo 02 cách sau:
Cách đầu tiên là bạn vào phần Fastest DNS để mở ứng dụng thử nghiệm. Sau đó bạn nhấn tiếp vào start DNS test để bắt đầu kiểm tra. Như đã nói ở trên, kết quả càng thấp thì hiệu quả DNS càng cao. Nếu bình thường thì google public DNS là hiệu quả nhất thì bạn có thể chọn Apple DNS Server để cài đặt sang DNS nhanh hơn.
Cách thứ 02 bạn có thể áp dụng là vào mục Choose a DNS Server để chọn nhanh một DNS. Phần mềm sẽ cung cấp cho bạn một danh sách với nhiều DNS thông dụng.
Như vậy chúng tôi đã tổng hợp các thông tin hữu ích nhất về phần mềm DNS jumper. Hy vọng những thông tin trên bài sẽ giúp ích cho bạn trong việc thay đổi DNS cho máy tính. Bạn hãy tiếp tục theo dõi chúng tôi để biết thêm nhiều phần mềm hữu ích khác nhé.
Bài viết mới cập nhật
- Google Earth pro là gì? Giúp người dùng tiếp cận tới các danh lam thắng cảnh tuyệt vời
- Cách đổi ngôn ngữ steam như thế nào để có trải nghiệm tốt nhất?
- Imindmap là gì? Hướng dẫn cách sử dụng và vẽ sơ đồ tư duy imindmap online.
- Steam là ứng dụng gì? Cách cài đặt ứng dụng về máy
- Wondershare Dr fone – ứng dụng giúp bạn lấy lại dữ liệu đã mất