Bạn muốn tải xuống Tệp ISO Windows 10 thì Fullphanmem.com sẽ là địa điểm thích hợp nhất. Theo dõi bài viết dưới đây để biết thêm thông tin về các cách tải tốt nhất ISO Windows 10 và hướng dẫn bạn cách bạn có thể kích hoạt Windows 10 ngay sau khi cài đặt.
Nếu bạn đã sử dụng nó trước đây, thì bạn cần biết rằng ảnh ISO là một tệp chứa dữ liệu mà bạn có thể ghi vào ổ USB hoặc ổ DVD / CD.
Sau đó,, bạn có thể cài đặt phần mềm đó (hoặc phần mềm Windows) bằng cách cắm USB trên máy tính hoặc máy tính xách tay của mình.
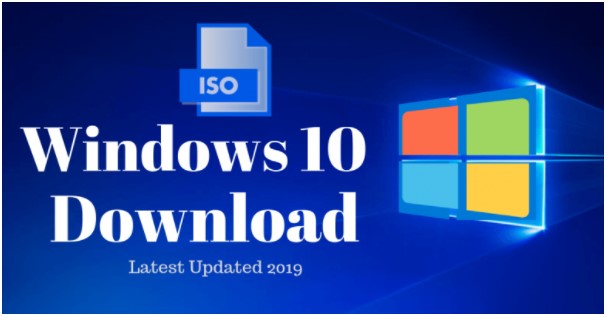
Điều tốt nhất là các Windows có ảnh ISO mà nó không bao giờ bị ảnh hưởng bởi Virus và cũng tiết kiệm chi phí của bạn (bạn không cần phải mua đĩa CD từ cửa hàng).
Trong hướng dẫn hôm nay, chúng tôi sẽ cung cấp cho bạn biết cách tốt nhất để tải xuống tệp ảnh ISO Windows 10. Đặc biệt, sẽ chia sẻ đến bạn một số công cụ hữu ích nhất có thể hữu ích để ghi tệp ISO vào USB Drive.
Nội dung bài viết:
1. Các tính năng của Windows 10.
Đầu tiên, cùng tham khảo qua các tính năng của Windows 10. Nếu bạn là người mới, đang chuyển sang Windows 10, thì bạn phải kiểm tra danh sách này để biết được Windows này hữu ích như thế nào.
Như bạn đã biết, Chủ sở hữu Microsoft Bill Gates gần đây đã thông báo rằng ông không cập nhật Windows 7 nữa. Điều này có nghĩa là Windows 7 sẽ không còn tồn tại với chúng ta cho đến năm 2020.
Trong trường hợp này, hầu hết các cá nhân đang chuyển sang phiên bản Windows này. Windows 10 có tất cả các tính năng bị thiếu trong Windows 7 hoặc 8 trước đó.
Họ đã biên dịch các tính năng của cả hai phiên bản đó thành phiên bản này và biến nó thành phiên bản cuối cùng, có nghĩa là bạn sẽ không thấy bất kỳ tính năng nào khác của Windows.
-
Cortana trên máy tính để bàn
Bạn có phải là người lười nhất? Nếu có, thì những tính năng này chỉ dành cho bạn. Cortana là tên của trợ lý giọng nói hoạt động trên các lệnh thoại của bạn. Nó hoạt động hoàn toàn giống như trợ lý giọng nói của Google hoặc trợ lý của Amazon. Việc sử dụng máy tính xách tay hoặc máy tính là dễ dàng hơn rất nhiều so với trước đây.
-
Ứng dụng Xbox
Bạn có thích chơi game không? Sau đó, hãy để tôi giới thiệu với bạn ứng dụng Xbox tuyệt vời này, cho phép bạn chơi Trò chơi Xbox ngay trên Máy tính của mình.
Microsoft đã kích hoạt Direct X trong đó và cải thiện chất lượng đồ họa cũng như hiệu suất để bạn tận hưởng trải nghiệm thời gian thực.
Mặc dù nó có tính năng Xbox DVR, cho phép bạn ghi lại 30 giây của trò chơi, trong trường hợp này, bạn sẽ không bao giờ bỏ lỡ chiến thắng bất ngờ trong trò chơi của mình và có thể khoe nó với bạn bè. Bạn cũng có thể chụp ảnh màn hình trực tiếp từ Xbox DVR, vì vậy hãy nói không với các ứng dụng của bên thứ ba đó.
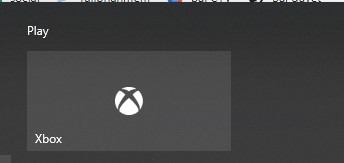
-
Menu Bắt đầu
Đối với những người không thích Start Menu Windows 8 rùng rợn. Thì đây có thể là tin tốt cho bạn, Microsoft vừa thay thế Start Menu toàn màn hình đó bằng Style mới.
Khi bạn mở menu bắt đầu, bạn sẽ tìm thấy các ứng dụng được cài đặt gần đây trên menu mới.
Bạn cũng có thể thêm các ứng dụng Quick Launch, có thể được đặt ở bên phải. Trong menu bên trái, bạn có thể thêm các thao tác nhanh để truy cập chúng ngay lập tức, bao gồm Settings, My Computer, My Documents, v.v.
-
Đa nhiệm
Bạn muốn truy cập nhanh vào tất cả các ứng dụng đã mở? Sau đó, đây là cách tốt nhất để làm điều này, một tính năng đa nhiệm mới và cải tiến sẽ cho phép bạn xem tất cả các ứng dụng đã mở cùng một lúc. Bạn có thể nhanh chóng chuyển từ ứng dụng này sang ứng dụng khác bằng cách sử dụng nó.
Nó có thể nằm ở menu bắt đầu, vì vậy chỉ cần nhấp vào nó, và bạn sẽ thấy tất cả các ứng dụng đang chạy ở chế độ nền.
-
Công tắc máy tính bảng
Bạn có sở hữu một chiếc máy tính bảng cho riêng mình? Bạn không cảm thấy thoải mái khi sử dụng Windows trong đó? Nếu vậy, đây là tính năng mà bạn có thể sử dụng để làm cho nó dễ dàng.
Tính năng Máy tính bảng mới này sẽ cho phép bạn thay đổi bố cục Windows thành Giao diện người dùng máy tính bảng đơn giản để bạn cảm thấy thoải mái khi sử dụng. Họ đã cải thiện rất nhiều thứ trong đó trong bản cập nhật mới nhất, ổn định hơn so với trước đây.
-
Microsoft Store
Một trong những tính năng tốt nhất mà tôi yêu thích trên Windows 10 là tính năng mới nhất này và Microsoft Store được cập nhật. Trong cửa hàng này, bạn cũng sẽ tìm thấy tất cả các ứng dụng và trò chơi.
Giờ đây, bạn có thể cài đặt Instagram, Messenger, Facebook và các ứng dụng truyền thông xã hội khác trực tiếp trên máy tính của mình.
Giờ đây, bạn không cần phải có bluestacks hoặc bất kỳ Trình giả lập nào khác để chạy các ứng dụng Android trên PC.
-
Trung tâm hành động
Trong bản cập nhật mới nhất của Windows 10 này, bạn sẽ tìm thấy trung tâm hành động tuyệt vời và đẹp mắt. Từ đó, bạn có thể dễ dàng truy cập tất cả các cài đặt nhanh ở một nơi và bạn có thể nhanh chóng bật / tắt WiFi, Bluetooth, v.v.
Một điều nữa là bây giờ bạn sẽ nhận được tất cả thông báo của mình ở một nơi. Bảng thông báo này được gắn vào trung tâm hành động, nơi bạn nhận được thông báo như điện thoại iOS hoặc Android.
-
Cài đặt hợp nhất
Vì vậy, sau khi cập nhật Windows 10, Microsoft đã gỡ bỏ hai ứng dụng đó để truy cập cài đặt. Cài đặt của máy tính của bạn và Bảng điều khiển hiện được tổng hợp cùng nhau để bạn có thể truy cập chúng ở một nơi mà không cần mở các ứng dụng riêng biệt.
2. Tải xuống tệp ISO Windows 10.
Vì vậy, sau khi đọc các tính năng của Windows 10, bạn phải tò mò về tải xuống ISO Windows 10.
Nếu có, thì sự chờ đợi của bạn đã kết thúc vì tôi sẽ cho bạn biết cách bạn có thể tải xuống tệp ảnh ISO Windows 10 từ Microsoft hoàn toàn miễn phí. Có hai phương pháp để tải xuống tệp ảnh ISO Windows 10.
Phương pháp đầu tiên yêu cầu công cụ Microsoft Media Creation, trong khi ở phương pháp khác, bạn không bắt buộc phải có công cụ đó. Bạn có thể tải xuống trực tiếp thông qua Internet Download Manager với tốc độ cao.
Đầu tiên, chúng ta sẽ thảo luận về phương pháp Tạo phương tiện:
3. Tải xuống trực tiếp ISO Windows 10 với Công cụ tạo phương tiện.

Trước hết, bạn sẽ cần mở liên kết này và tải xuống Công cụ tạo phương tiện
Sau khi tải xuống, bạn hãy mở và nhấp chuột phải vào biểu tượng của nó và nhấp vào Run as Administrator.
Khi bạn khởi chạy chương trình, nó sẽ yêu cầu bạn đọc thỏa thuận cấp phép, vì vậy bạn chỉ cần nhấp vào chấp nhận và bạn sẽ thấy hai tùy chọn ở đó. Các đầu tiên tùy chọn sẽ tạo ra phương tiện cài đặt cho máy tính khác, và thứ hai là a download ISO image.
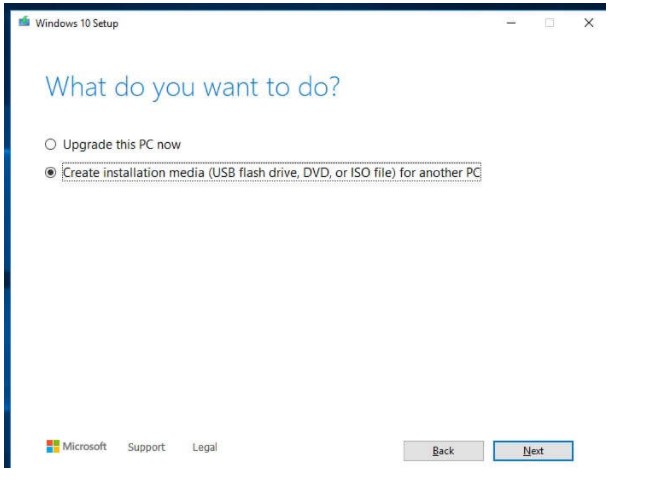
Ghi chú:
Nếu bạn muốn ghi trực tiếp ảnh ISO vào Ổ USB, hãy chọn Create Installation Media. Nếu không, bạn có thể tải xuống ảnh ISO để ghi sau.
Vì vậy, tôi sẽ chọn Create Installation Media và sau đó nhấp vào nút Next nằm bên phải bên dưới.
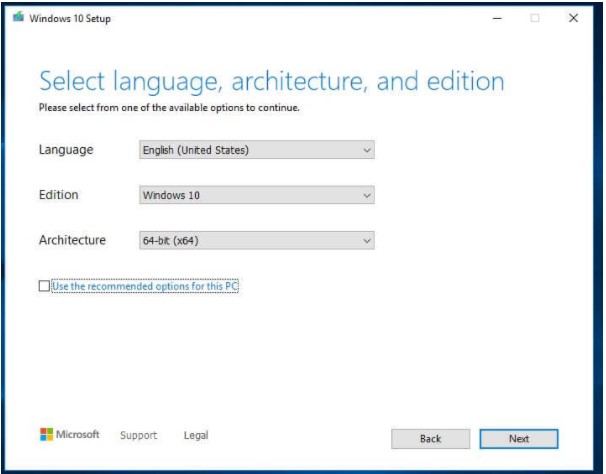
Sau khi nhấp vào Next, nó sẽ yêu cầu bạn chọn ngôn ngữ mà bạn muốn tải xuống ISO. Chọn ngôn ngữ mong muốn của bạn và sau đó nhấp lại vào nút Next.
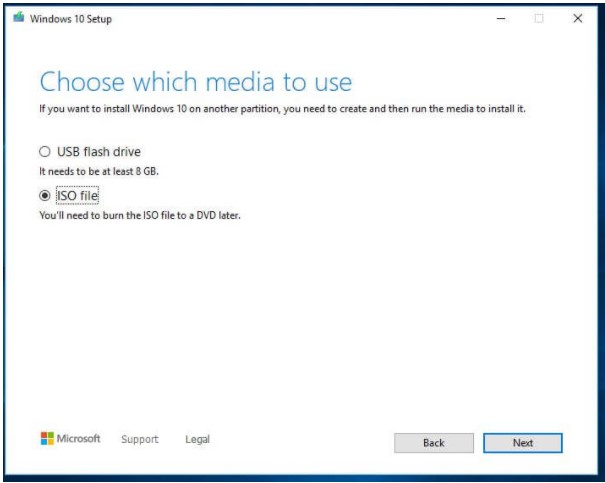
Tại bước này, nó sẽ yêu cầu bạn kết nối ổ USB. Sau đó, bạn cần một ổ USB flash, phải có dung lượng 8GB trở lên và sau đó nhấp lại vào tiếp theo.
Sau đó, nó sẽ bắt đầu tải xuống tệp ISO Windows 10 trong máy tính của bạn và sau đó nó sẽ tự động ghi vào ổ USB của bạn.
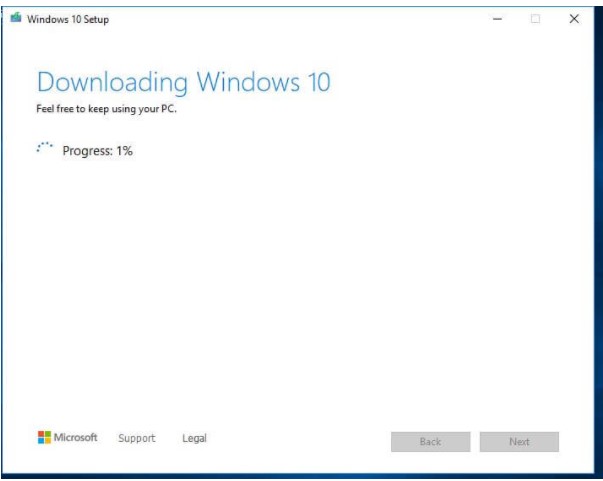
Ghi chú:
Hãy đảm bảo sao lưu các tệp của bạn từ ổ USB Flash vì quá trình này sẽ định dạng ổ USB của bạn.
Chờ cho đến khi quá trình tải xuống hoàn tất và sau đó bạn sẽ nhận được ổ USB có thể khởi động. Nó hiện đã sẵn sàng để sử dụng và bây giờ bạn có thể cài đặt Windows 10 từ USB Pen Drive của mình.
3. Yêu cầu hệ thống.
Nếu bạn chưa biết các yêu cầu để tải xuống Windows 10 ISO? Hãy đọc danh sách này trước khi cố gắng cài đặt nó trên máy tính / máy tính xách tay của bạn.
- Bộ xử lý: 1 Gigahertz (GHz) hoặc Bộ xử lý nhanh hơn hoặc SoC.
- RAM: 1 Gigabyte (GB) cho 32 bit hoặc 2 GB cho 64 bit.
- Dung lượng đĩa cứng: 16 GB đối với hệ điều hành 32 bit 20 GB đối với hệ điều hành 64 bit.
- Card đồ họa: DirectX 9 trở lên với trình điều khiển WDDM 1.0.
- Màn hình: 800 × 600
4. Ưu & Nhược điểm.
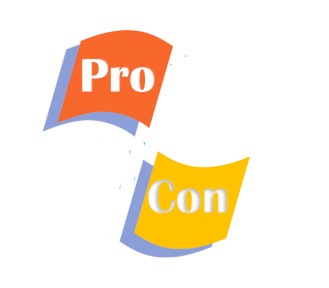
Sau khi trải nghiệm ý kiến cá nhân của tôi về bản tải xuống Windows 10 ISO mới này. Bạn cũng có thể cho tôi biết bạn thích hoặc không thích điều gì nhất về phiên bản hệ điều hành Windows này.
Ưu điểm
- Hỗ trợ Directx 12
- Giao diện người dùng tốt hơn so với các phiên bản cũ hơn
- Nó gần giống với Windows 7 (dành cho những người yêu thích Windows 7)
- Cải thiện & Tăng cường bảo mật
- Tích hợp trong Defeder Windows (Chống vi-rút)
- Cortana, Trợ lý cá nhân của bạn.
Đây là một số tính năng tốt nhất mà tôi yêu thích trên Windows 10, nhưng như bạn biết rằng mọi thứ đều có mặt đen của nó. Vì vậy, bây giờ chúng ta hãy nói về khuyết điểm mà tôi ghét nhất trên Windows 10.
Nhược điểm
- Rất nhiều ứng dụng không cần thiết chạy trên nền
- Quá nhiều bloatware (chiếm dung lượng của bạn)
- Nếu bạn tìm kiếm thứ gì đó trong Cortana, thì bạn sẽ buộc phải sử dụng công cụ tìm kiếm Bing trong Microsoft Edge của họ.
- Quá nhiều quyền khi bạn đang thay đổi ứng dụng mặc định.
Đây là một số nhược điểm về Windows 10 và bạn cũng có thể cho tôi biết bạn ghét điều gì ở Windows 10 trong phần bình luận. Bằng cách này, mọi người sẽ nhận thức được những gì họ sẽ sử dụng và những vấn đề họ sẽ phải đối mặt.
5. Tạo USB khởi động Windows 10 từ ISO.
Nếu bạn vừa tải xuống tệp ảnh ISO từ một trang web khác hoặc thậm chí từ Media Creation Tool. Sau đó, bạn chỉ cần làm theo các bước sau để tạo ổ USB có thể khởi động bằng ISO image.
- Bạn phải thực hiện theo các bước dưới đây một cách cẩn trọng, nếu không, bạn có thể làm hỏng ổ USB của mình.
- Trước hết, bạn cần tải xuống công cụ Rufus. Đây là một công cụ miễn phí rất hữu ích trong việc tạo ổ đĩa có khả năng khởi động.
- Công cụ này không yêu cầu cài đặt, vì vậy bạn có thể chỉ cần nhấp đúp vào nó ngay sau khi tải xuống.
- Sau khi bạn mở công cụ Rufus ngay bây giờ, bạn cần kết nối ổ đĩa flash USB với PC / laptop. Vui lòng đảm bảo rằng nó có dung lượng từ 8GB trở lên.
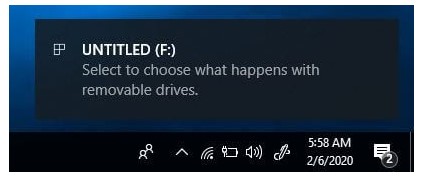
Ghi chú :
- Đảm bảo sao lưu dữ liệu cá nhân của bạn từ ổ đĩa flash vì công cụ Rufus sẽ định dạng ổ đĩa của bạn và bạn có thể mất dữ liệu của mình. Vì vậy, trước tiên, hãy di chuyển tất cả dữ liệu của bạn trên máy tính hoặc bất kỳ ổ đĩa flash nào khác trước khi tiếp tục .
- Sau đó, sẽ hiển thị một list các tùy chọn trong Rufus. Bạn cần đổi DDos thành tệp ISO image, tệp này có thể nằm gần biểu tượng DVD.
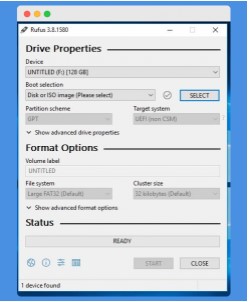
Sau khi chọn ISO image, bạn cần nhấp vào biểu tượng DVD đó và nó sẽ mở ra một cửa sổ mới. Trong cửa sổ này, bạn cần chọn tệp ISO image mà bạn đã tải xuống từ Media Creation Tool.

Khi chọn ISO image, chỉ cần nhấp vào mở và nó sẽ tải trong Rufus. Bây giờ hãy để mọi thứ và chỉ cần nhấp vào Bắt đầu , sau đó bạn sẽ thấy một thông báo cảnh báo chỉ cần nhấp vào Ok.
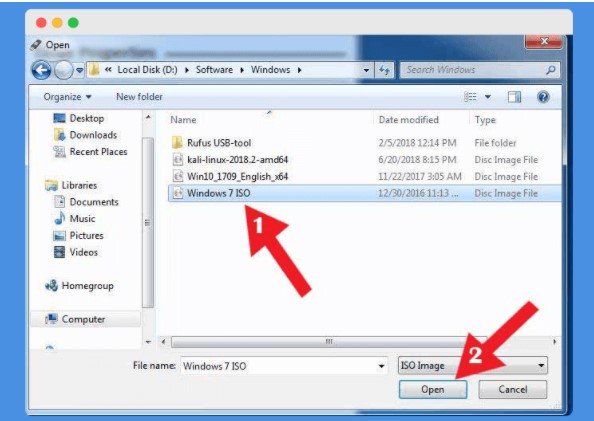
Vậy là xong, bây giờ công cụ Rufus sẽ bắt đầu ghi tệp ISO image vào Pen Drive của bạn. Quá trình này sẽ mất khoảng 10-15 phút.
6. Cách kích hoạt Windows 10.
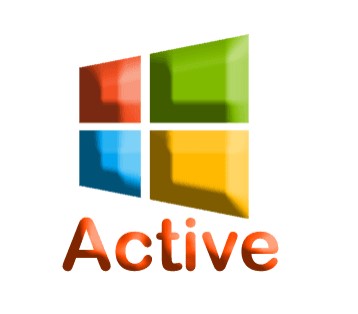
Sau khi tải xuống Windows 10, bạn nên kích hoạt nó ngay lập tức. Bởi vì Windows 10 thường sẽ có 30 ngày dùng thử, có nghĩa là sau khi thời gian dùng thử kết thúc, bạn sẽ bị hạn chế sử dụng hầu hết các tính năng của Windows 10.
Nhưng làm thế nào bạn có thể kích hoạt nó? Vâng, tất nhiên, phương pháp mà tôi đang chia sẻ với bạn về Kích hoạt Windows 10 mà không phải tốn tiền và bạn có thể kích hoạt bao nhiêu máy tính tùy thích.
Hãy kiểm tra quá trình kích hoạt:
- Trước hết, bạn cần tải xuống trình kích hoạt KMSPico Windows 10 từ trang web của chúng tôi hoặc theo liên kết này Tải xuống KMSPico .
- Bây giờ khi quá trình tải xuống hoàn tất, bạn sẽ cần giải nén tệp zip.
Ghi chú:
Trước khi giải nén tệp zip, hãy đảm bảo tắt phần mềm chống vi-rút của bạn, nếu không nó sẽ xóa KMSPico. Không phải vì nó chứa virus, mà là vì tất cả các tác nhân kích hoạt đều bị đưa vào danh sách đen của các công cụ Antivirus đó.
- Khi bạn giải nén tệp, bạn sẽ thấy thư mục có nhãn là KMSPico. Mở thư mục đó rồi nhấp chuột phải vào KMSPico.exe và nhấp vào Run as Administrator.
- Sau đó nó sẽ mở ra một Window mới, hãy cài đặt nó như bạn thường cài các phần mềm khác.
- Ngay sau khi cài đặt hoàn tất, bây giờ chỉ cần mở Start Menu và sau đó tìm KMSPico trong danh sách Program.
- Mở KMSPico bằng cách nhấp chuột phải vào nó và sau đó nhấp vào Run as Administrator. Bây giờ bạn sẽ thấy một Windows mới với Logo Windows và có nút Màu đỏ.
- Tất cả những gì bạn cần làm chỉ đơn giản là nhấp vào nút màu đỏ đó và bạn sẽ nghe thấy một số thông báo bằng giọng nói. Sau khi kích hoạt xong, bạn sẽ nghe thấy thông báo bằng giọng nói “Program Completed”.
Xem thêm: [Share Miễn Phí] Key Win 10 Pro 2021
Như vậy là bạn đã kích hoạt thành công Windows 10 mà không cần đóng tiền. Vì vậy, sau khi kích hoạt, khởi động lại máy tính của bạn và sau đó nhấp chuột phải vào My Computer và sau đó nhấp vào properties.
Trong phần này, bạn sẽ thấy trạng thái kích hoạt Windows của mình.
Phần kết luận
Tải ISO Windows 10 là cách tốt nhất để cài đặt Windows trên máy tính hoặc laptop. Bởi vì bằng cách này, bạn có thể tránh được độ căng của các vết xước trên đĩa CD hoặc DVD.
Ngoài ra, bạn không cần phải mua DVD Windows từ thị trường sau một thời gian. Đó là bởi vì hầu hết các nhà tiếp thị bán phiên bản Windows lậu hoặc phiên bản đã chỉnh sửa, điều này có thể gây ra một số vấn đề sau khi cài đặt.
Theo cách này, tải xuống ISO Windows 10 là phương pháp duy nhất để tải xuống Windows Chính hãng. Mặc dù bạn có thể ghi nó vào USB của mình và mang nó đến bất cứ nơi nào bạn muốn, nhưng cũng giống như vậy, đĩa DVD rất khó để di chuyển từ nơi này sang nơi khác. Ngoài ra, bạn có thể sao lưu Windows trên máy tính để có thể sử dụng bất cứ khi nào bạn muốn.
Bài viết mới cập nhật
- Xin key Sound Booster kích hoạt vĩnh viễn update 2022
- Tổng hợp key ExpressVPN 2021 full bản quyền miễn phí
- Key Office 2016 – Giải pháp hoàn hảo bẻ khóa mọi tính năng Microsoft
- Product Key của Windows 7: Tất tần tật những điều cần biết!
- Windows 7 Loader – Giải pháp tối ưu trong kích hoạt bản quyền win
