Microsoft Toolkit là phần mềm hỗ trợ người dùng kích hoạt đa năng các hệ điều hành nhanh chóng, tiện dụng. Vậy làm thế nào để tải microsoft toolkit về thiết bị của mình? Bài viết dưới đây sẽ giải đáp hết những thắc mắc của bạn.
Xem thêm: Phần mềm Active Windows | Microsoft tương tự – Phần mềm KMSpico.
Nội dung bài viết:
1. Microsoft toolkit là gì ?
Trước đó, KMS là công nghệ có khả năng kích hoạt, cấp phép cho các sản phần của Microsoft windows hay microsoft Office đảm bảo rằng không vi phạm bản quyền. Bằng phương thức chính, mô phỏng tạo ra một phiên bản giống với máy chủ KMS trên thiết bị của bạn và cấp cho nó một chìa khóa kích hoạt tạo sẵn. Công cụ này được tạo ra để liên tục trả lời những câu hỏi mà nhà sản xuất Microsoft cài đặt sẵn trên máy chủ KMS.
Đến nay, khi mà KMS không còn được sử dụng phổ biến nữa, microsoft toolkit lên ngôi. Nó là phần mềm hỗ trợ người dùng kích hoạt hầu hết các bản của hệ điều hành Windows như Windows 10, Windows 8, Windows 7…và các sản phẩm đến từ microsoft Office như Office 2003, Office 2007, Office 2010…Phần mềm này cũng có phương thức hoạt động gần giống với KMS.
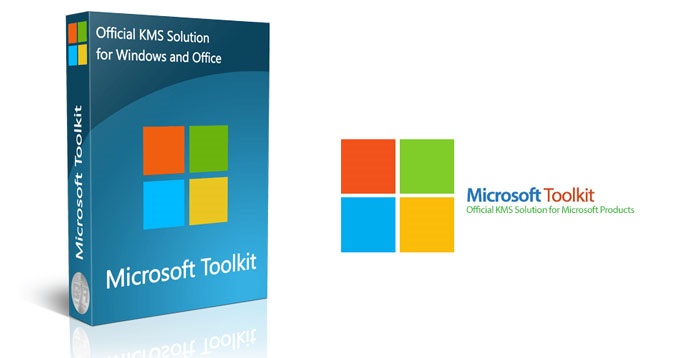
| Name | Microsoft Toolkit |
| Version | 2.6.7 |
| Size | 66 MB |
| Requires | Windows |
2. Một số tính năng của phần mềm microsoft toolkit:
Sở dĩ, microsoft toolkit trở thành công cụ kích hoạt được sử dụng phổ biến hiện nay. Chính là nhờ những tính năng hữu ích mà công cụ này sở hữu:
- Tính năng kích hoạt ngoại tuyến: nhờ đó mà thiết bị của bạn có thể kích hoạt các sản phẩm của Windows hay Office mà không cần Internet.
- Tính năng kích hoạt 2 trong 1: cho phép người dùng kích hoạt sản phẩm của 2 nền tảng Windows và Office cùng một thời điểm thông qua phần mềm microsoft toolkit.
- Tính năng kích hoạt trọn đời: khác với những công cụ active khác, microsoft toolkit có khả năng kích hoạt được trọn đời. Phần mềm này không tự động hủy kích hoạt nếu bạn không muốn.
- Tính năng hỗ trợ kích hoạt cả 2 hệ thống: Hiện nay, thiết bị của người dùng phổ biến với dung lượng hệ thống là 32bit hoặc 64bit. Và phần mềm này có khả năng active cả 2 hệ thống này cùng trên một bản công cụ mà người dùng không cần phải quan tâm đến thiết bị của mình hoạt động với dung lượng bao nhiêu? Hay sử dụng bản nào phù hợp với chiếc máy tính của mình.
- Tính năng bảo mật, an toàn: Đây cũng là tính năng giúp cho microsoft toolkit trở thành công cụ được người dùng tin tưởng và lựa chọn. Phần mềm được kiểm duyệt khá chặt chẽ về bảo mật và virus.
- Tính năng phần biệt kích hoạt chính hãng: phần mềm này sẽ chỉ active các sản phần của windows hay office chính hãng. Nó sẽ không kích hoạt bất kỳ những sản phẩm nào được sản xuất từ những máy chủ lậu hay các cửa sổ ảo.
3. Yêu cầu hệ thống:
Đây là danh sách mà Bộ công cụ của Microsoft yêu cầu phải cài đặt trên mọi máy tính để hoạt động trơn tru. Microsoft .NET Framework 3.5 trở lên là bắt buộc. Và hoạt động cả trên 32bit và 64bit.
| Các hệ điều hành | Office 2006-2016 | Server |
| Windows 10 | Word | 2008 Tất cả các phiên bản |
| Windows 8.1 | Microsoft Excel | 2012 Tất cả các phiên bản |
| Windows 8 | PowerPoint | Server 2012 |
| Windows 7 | Access | 2012 R2 |
| Windows Vista | Outlook | 10 Server |
| Windows XP | Professional Plus |
3. Cách tải phần mềm Microsoft toolkit bản mới nhất:
Để tải phần mềm microsoft toolkit bạn chỉ cần theo dõi và thực hiện theo hướng dẫn dưới đây:
Trước hết, thiết bị của bạn phải truy cập Internet để tải file trên các Website.
Tải phần mềm microsoft toolkit: TẠI ĐÂY
Bước 1: Truy cập trình duyệt có sẵn trên thiết bị máy tính và tải file phần mềm thông qua các trang Web uy tín. Tránh trường hợp, chọn lựa các Website chứa virus hay những tác nhân có hại ảnh, hưởng đến thiết bị của bạn.
Bước 2: Giải nén file vừa tải từ Web về thiết bị bằng cách click chuột phải và chọn extract here. Sau khi giải nén, màn hình sẽ hiển thị một folder giống như mục đánh số 2 trên hình.
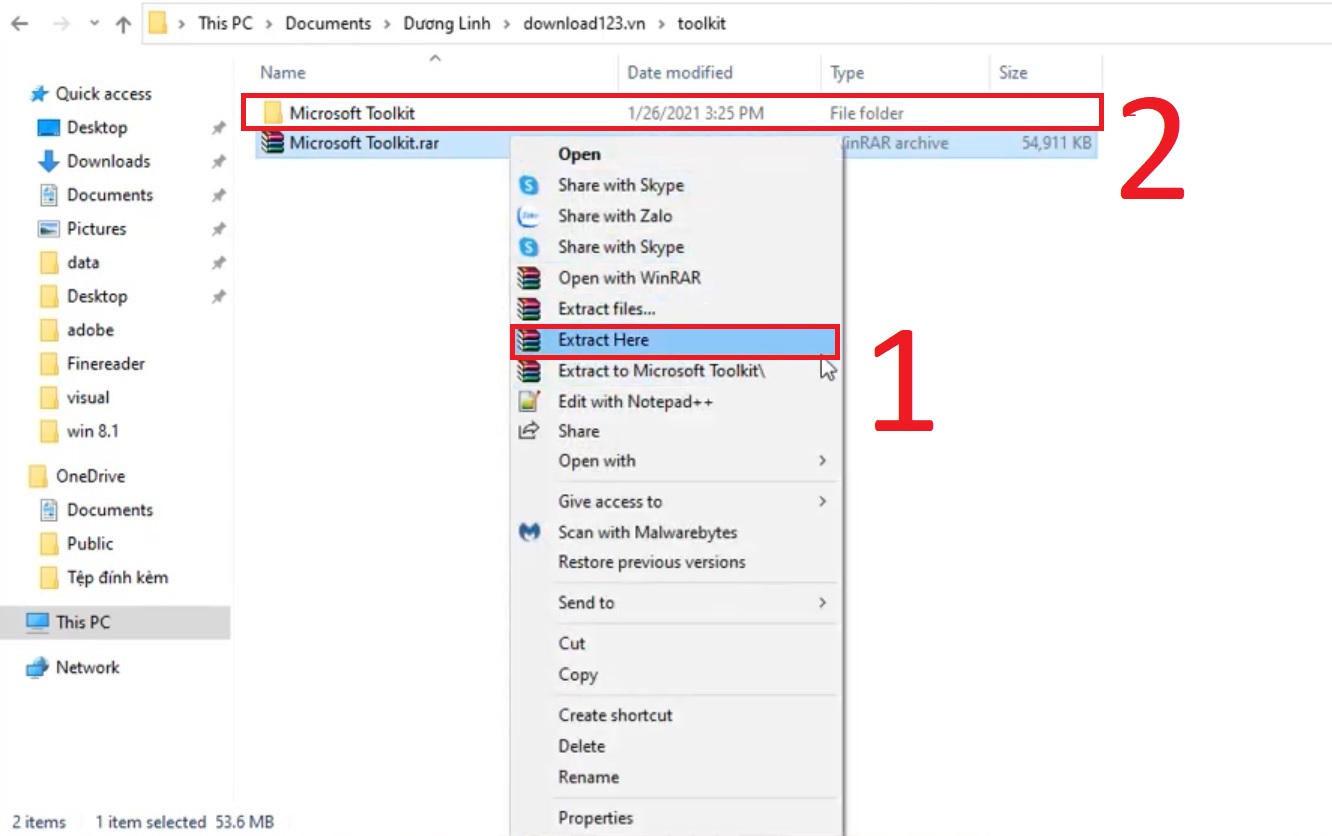
Bước 3: Nhấn vào folder đánh số 2, nhấn Run as administrator để chạy chương trình:
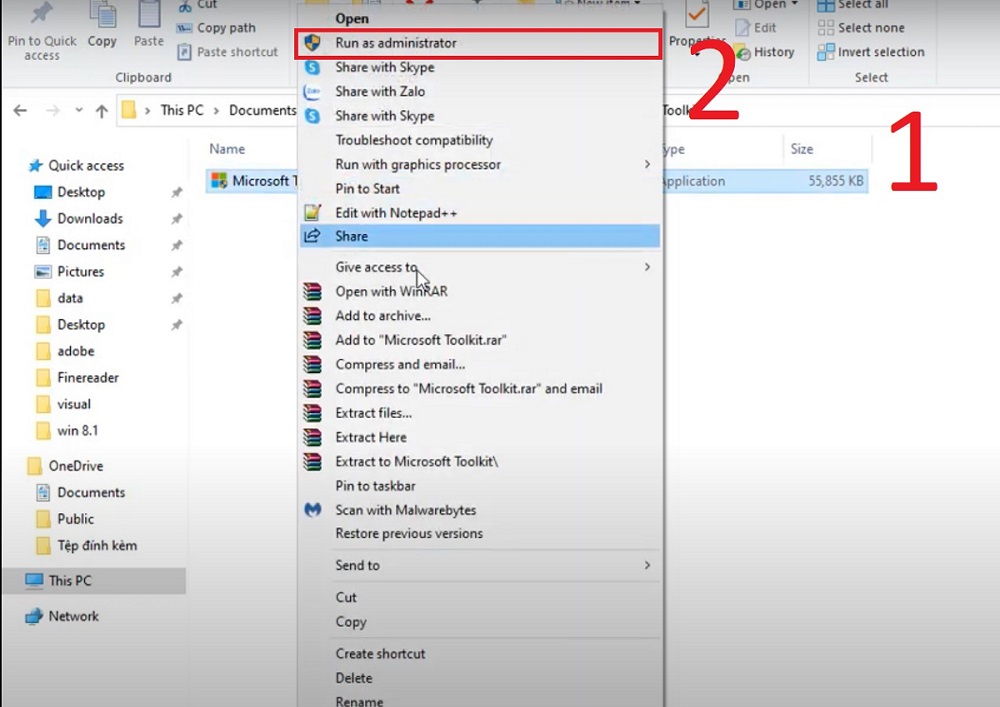
Bước 4: Đây chính là tính năng kích hoạt 2 trong một của phần mềm, chọn màu xanh nếu bạn muốn kích hoạt window. Chọn màu đỏ nếu bạn muốn kích hoạt Office.
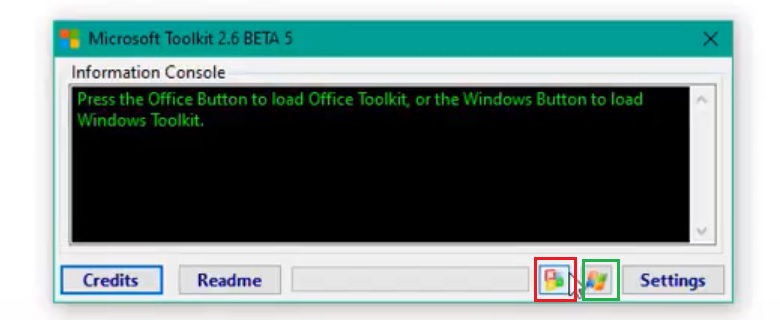
Bước 5: Sau khi chọn được bản cài đặt phù hợp, phần mềm sẽ xác nhận lại thiết bị của bạn:
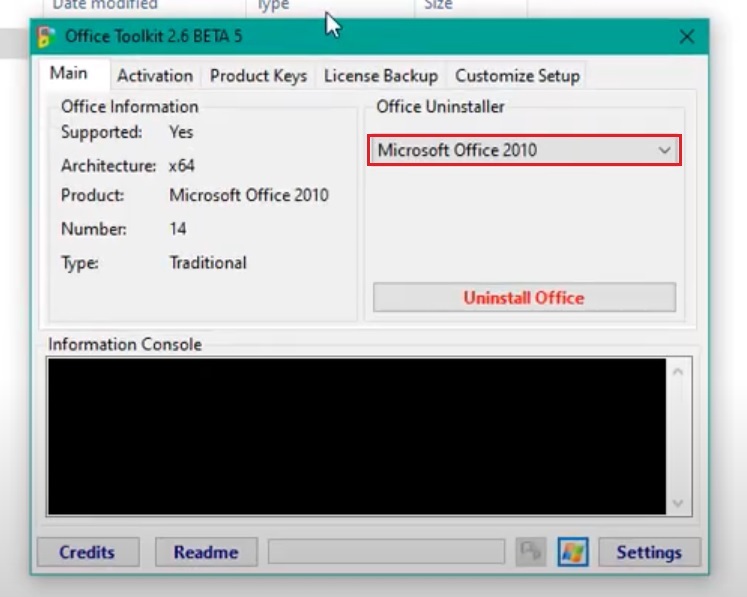
Bước 6: Bạn cần chuyển sang tab Activation và nhấn EZ-Activator.
Sau đó màn hình sẽ hiển thị product activation successful là bạn đã thành công.
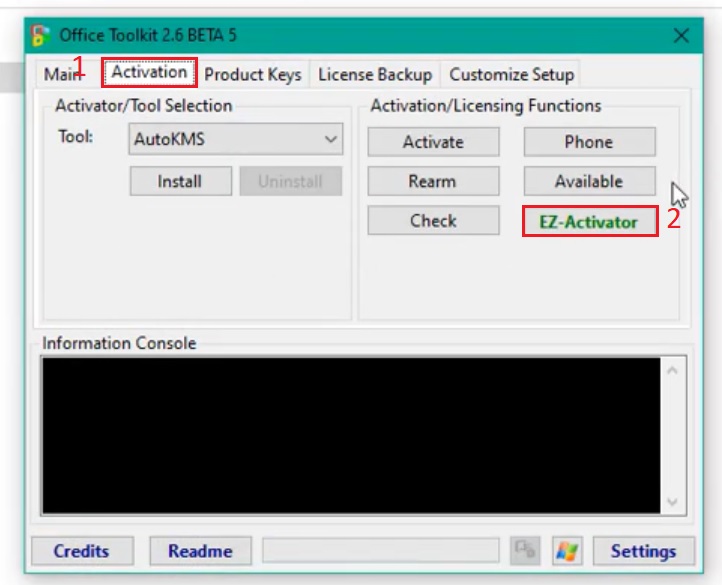
Vậy là bạn đã hoàn tất quá trình tải phần mềm microsoft toolkit.
Xem thêm: Key Win 10 Pro 2021 – Cách kích hoạt Windows 10 vĩnh viễn
4. Tạm thời vô hiệu hóa chống vi-rút
Nếu bạn không biết cách tắt tạm thời chương trình chống vi-rút trên máy tính của mình. Sau đây, Fullphanmem.com sẽ hướng dẫn cho bạn biết một số phần mềm Anti-Virus nổi tiếng nhất và dễ sử dụng nhất nếu bạn không thể tìm thấy phần mềm mà bạn sử dụng thì bạn phải google nó.
Vô hiệu hóa Avast tạm thời
Nếu bạn đang sử dụng Avast Anti-Virus trên máy tính của mình, hãy làm theo các bước sau để vô hiệu hóa nó.
- Nhấp chuột phải vào biểu tượng trên khay hệ thống Avast (Nằm trên thanh tác vụ).
- Bây giờ hãy nhấp vào Avast! Shields Control.
- Sau đó, bạn có thể thấy một cửa sổ mới xuất hiện. Trong các cửa sổ đó, bạn có thể thấy một số tùy chọn để tắt Avast như vô hiệu hóa trong 5 phút, vô hiệu hóa trong 30 phút thậm chí cho đến khi khởi động lại hoặc vĩnh viễn. Chọn vô hiệu hóa cho đến khi khởi động tiếp theo.
- Và bạn đã vô hiệu hóa được.
Tắt Avira tạm thời
Đối với Người sử dụng công cụ Avira, hãy làm theo các bước sau.
- Đi tới thanh tác vụ và bạn sẽ thấy biểu tượng Open Umbrella .
- Nhấp chuột phải vào biểu tượng đó và sau đó bỏ chọn Antivirus Guard Enable.
- Bây giờ bạn sẽ thấy Umbrella bị đóng lại có nghĩa là nó đã bị vô hiệu hóa.
- Sau khi kích hoạt Windows, một lần nữa bạn cần nhấp chuột phải vào biểu tượng Closed Umbrella và sau đó đánh dấu vào AntiVir Guard Enable.
Vô hiệu hóa Norton (Bởi Symantec) tạm thời
Người dùng Norton Antivirus làm theo hướng dẫn này để tạm thời tắt lá chắn bảo vệ.
- Di chuyển con trỏ của bạn đến thanh tác vụ và sau đó nhấp chuột phải vào biểu tượng Norton.
- Bây giờ bạn sẽ thấy một số tùy chọn. Nhấp vào Disable Auto-Protect.
- Một cửa sổ mới sẽ xuất hiện và hỏi bạn một thời gian. Chọn 15 đến 30 phút và sau đó nhấp vào “OK”
- Sau đó, bạn sẽ thấy một cửa sổ bật lên cảnh báo rằng bảo vệ đã bị vô hiệu hóa (chỉ cần bỏ qua nó).
Đây là một số bước đơn giản để vô hiệu hóa chống vi-rút từ các nhà cung cấp bên thứ ba nhưng nếu bạn đang chạy windows 10 thì các bước sẽ khác. Đọc hướng dẫn dưới đây của tôi để tắt phần mềm chống vi-rút Windows 10.
Vô hiệu hóa Windows 10 AntiVirus
Để tắt AntiVirus trong Windows 10, hãy làm theo các bước sau:
- Đầu tiên, hãy tìm Microsoft Security Essentials trên thanh tác vụ và nhấp chuột phải vào nó và nhấp vào Open .
- Bây giờ hãy nhấp vào biểu tượng Home nằm ở phía bên trái.
- Từ đó, bạn có thể thấy Virus & Threat Protectiont chỉ cần nhấp vào đó.
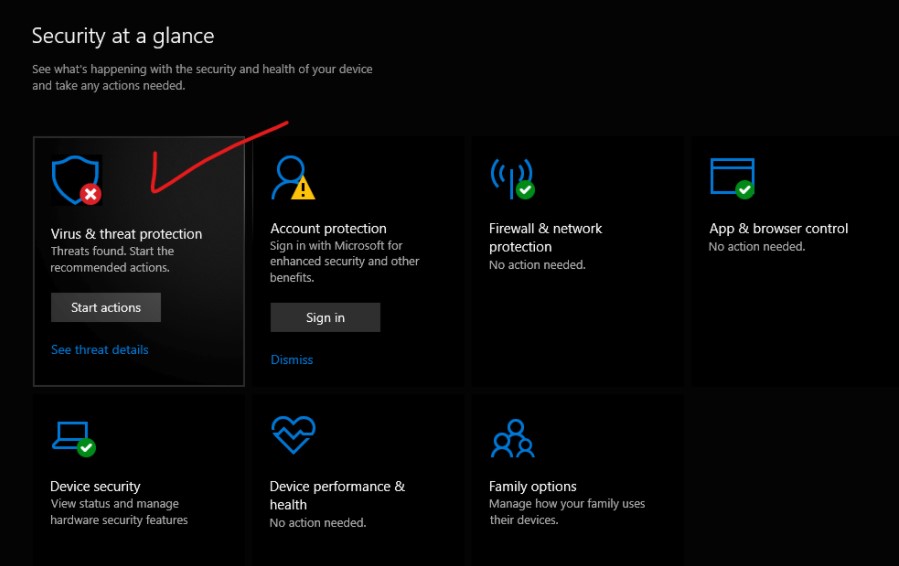
Một lần nữa, bạn có thể thấy có một tùy chọn Virus & Threat Protection Settings. Tắt Real-Time Protection và Cloud-Delivered Protection.
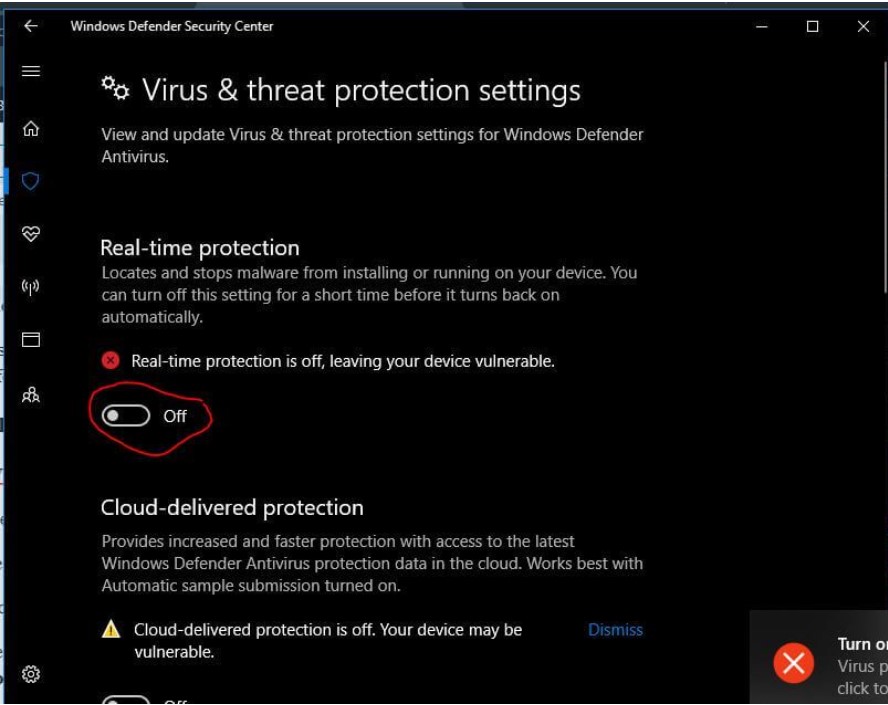
Bây giờ MSE đã bị vô hiệu hóa cho đến khi bạn khởi động lại máy tính. Sau khi vô hiệu hóa chống vi-rút, bây giờ chỉ cần giải nén Microsoft Toolkit và cài đặt nó bình thường. Nó sẽ được cài đặt trên máy tính của bạn trong vòng vài phút.
Khi nó được cài đặt bây giờ, bạn cần làm theo hướng dẫn của tôi để kích hoạt Microsoft Windows và Microsoft Office đúng cách.
5. Kích hoạt Microsoft Office bằng Bộ công cụ:
Kích hoạt MS Office hơi khác một chút so với kích hoạt Windows. Tất cả quy trình gần như giống nhau nhưng chỉ có một hoặc hai bước được thay đổi.
Mở Microsoft Toolkit từ máy tính bằng cách đi tới Start menu và sau đó tìm kiếm Microsoft Toolkit. Sau đó, bạn có thể thấy có logo Office bên cạnh Windows. Nhấp vào Office và bạn sẽ thấy một cửa sổ bật lên mới.
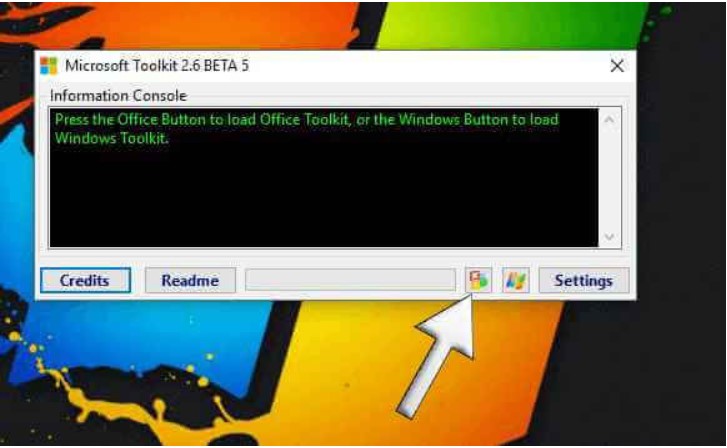
Từ menu bật lên đó, bạn chỉ cần nhấp vào EZ Activator .
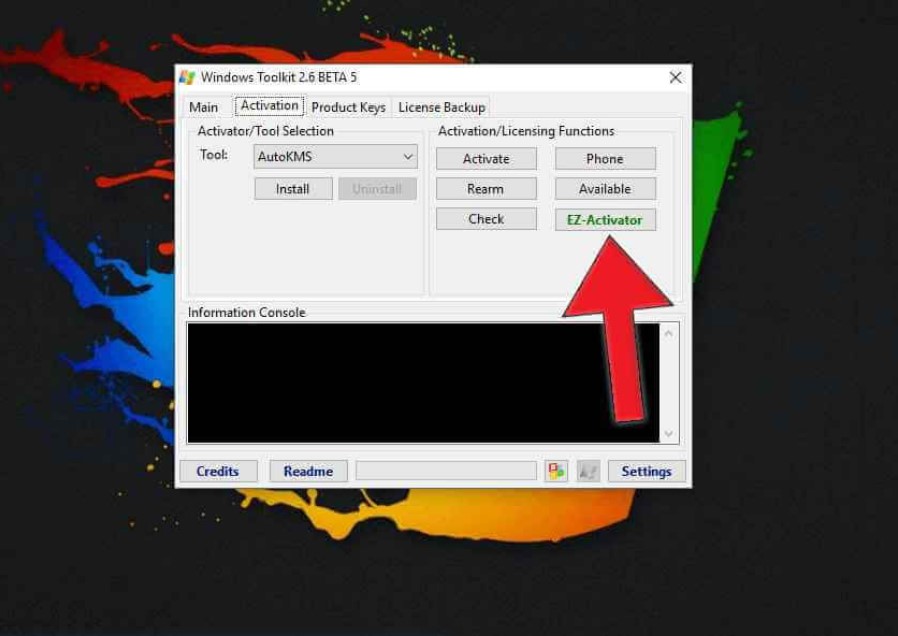
Bây giờ, hãy đợi trong vài giây và hệ thống sẽ tự động kích hoạt Office của bạn. Sau đó, bạn sẽ thấy một thông báo xuất hiện “ Office is Activated ”.
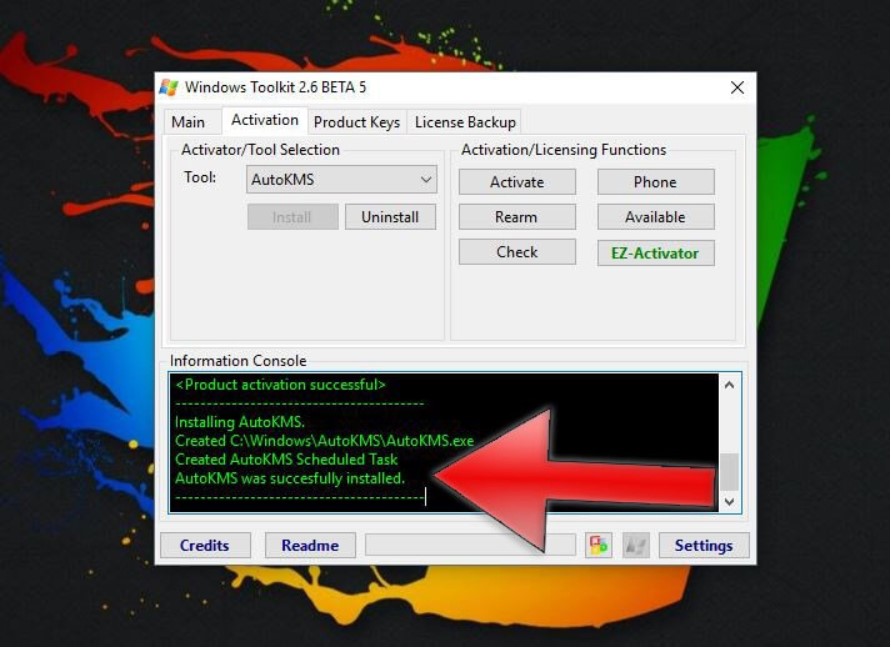
Đó là tất cả, bằng cách này, bạn có thể kích hoạt bất kỳ phiên bản Windows nào hoặc bất kỳ phiên bản Microsoft Office nào .
5. Giải đáp những thắc mắc khi cài đặt:
Có một vài những giải đáp mà có thể bạn cần:
- Sau khi kích hoạt được những sản phần của nhà Window hay Office, bạn hoàn toàn có thể xóa phần mềm này bất cứ lúc nào. Và nó sẽ không làm ảnh hưởng đến bất kỳ những bản mà công cụ này active trước đó.
- Với tính năng bảo mật và an toàn thì bạn không cần phải lo lắng về phần mềm sẽ làm ảnh hưởng đến thiết bị hay phần mềm chứa nhiều virus…
- Khi bạn đã cài đặt xong phần mềm kích hoạt, bạn có thể bật các phần mềm diệt virus để bảo vệ cho chiếc máy tính thân yêu của mình.
- Một điều lưu ý, nếu bạn cài đặt hay nâng cấp một bản window mới thì bạn cần phải kích hoạt lại nó. Bởi khi bạn nâng cấp hay tải mới thì toàn bộ hệ thống cũ sẽ mất hết, do vậy bạn cần kích hoạt lại nó.
Trên đây là những thông tin có liên quan đến tải phần mềm microsoft toolkit. Hy vọng với những chia sẻ trên, bạn có thể biết thêm về phần mềm này và sử dụng chúng một cách phù hợp. Chúc các bạn tải phần mềm thành công.
Bài viết mới cập nhật
- Xin key Sound Booster kích hoạt vĩnh viễn update 2022
- Tổng hợp key ExpressVPN 2021 full bản quyền miễn phí
- Key Office 2016 – Giải pháp hoàn hảo bẻ khóa mọi tính năng Microsoft
- Product Key của Windows 7: Tất tần tật những điều cần biết!
- Windows 7 Loader – Giải pháp tối ưu trong kích hoạt bản quyền win
