Đã bao giờ bạn thắc mắc rằng ổ cứng của máy tính bạn có đang hoạt động bình thường hay không chưa? Giờ đây, việc “khám sức khỏe” cho ổ cứng hoàn toàn có thể thực hiện dễ dàng nhờ có phần mềm HD Speed. Vậy HD Speed là gì? Tham khảo bài viết dưới đây để tìm câu trả lời nhé!
Nội dung bài viết:
1. HD Speed là gì?

Như chúng ta đã biết, ổ cứng là một thiết bị không thể thiếu trong mỗi chiếc máy tính. Nó có khả năng lưu trữ toàn bộ dữ liệu của hệ thống. Trường hợp ổ cứng bị hỏng, dữ liệu máy tính có thể bị mất đi hoàn toàn. Hoặc khi tốc độ ổ cứng không đạt được mức cao nhất sẽ khiến cả hệ thống bị trì trệ.
Bên cạnh đó, khi bạn mua mới hoặc mua lại một chiếc ổ cứng, điều đầu tiên bạn cần làm là xem tốc độ của nó có ổn định hay không. Tốc độ ổ cứng sẽ ảnh hưởng đến hiệu suất làm việc của máy tính sau này.
HD Speed là một công cụ giúp người dùng có thể đo tốc độ của ổ cứng máy tính, từ đó có thể xác định ổ cứng đang gặp phải vấn đề gì và nhanh chóng tìm cách khắc phục. Đặc biệt, đây là phần mềm hoàn toàn miễn phí và bất cứ ai cũng có thể sử dụng.
2. Cách để kiểm tra tình trạng ổ cứng trong Windows 10
Công cụ CHKDSK của Windows
Công cụ Windows CHKDSK là một công cụ Windows tích hợp sẵn sẽ quét đĩa của bạn để tìm lỗi hệ thống và các thành phần xấu. Nó cũng giúp kiểm tra sức khỏe ổ cứng bằng cách hiển thị cho bạn bất kỳ lỗi nào. Nó sẽ vừa quét vừa khắc phục sự cố (nếu có thể) và sẽ cho bạn biết nếu có vấn đề lớn hơn mà nó không thể khắc phục. Bạn có thể sử dụng công cụ này để vừa kiểm tra tình trạng ổ đĩa vừa sửa lỗi và các thành phần xấu nếu có thể.
Để sử dụng CHKDSK, hãy mở File Explorer, nhấp chuột phải vào ổ đĩa bạn muốn kiểm tra lỗi, chọn “Properties” và nhấp vào tab “Tools”. Nhấn “Check”.
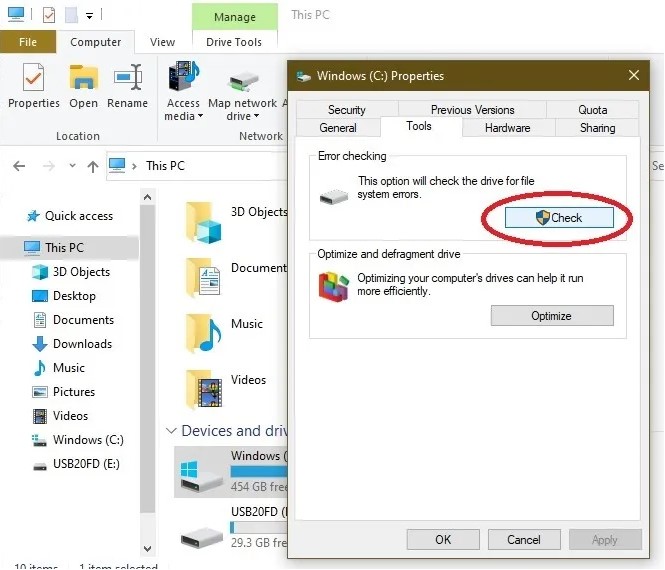
Bạn sẽ nhận được thông báo cho biết “You don’t need to scan this drive” là “Bạn không cần quét ổ đĩa này” trong hầu hết các trường hợp. Là do Windows 10 tự động quét các vấn đề về sức khỏe ổ đĩa. Tuy nhiên, bạn vẫn có thể chạy quét thủ công nếu muốn.
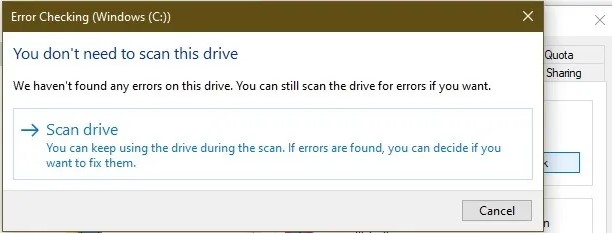
Sử dụng WMIC
WMIC là một giao diện dòng lệnh cho phép bạn thực hiện nhiều tác vụ quản trị, bao gồm cả việc kiểm tra tình trạng ổ cứng. Nó sử dụng tính năng SMART (Công nghệ tự giám sát, phân tích và báo cáo) của đĩa cứng để xem trạng thái và đưa ra kết luận đơn giản, như “OK”, “Pred Fail”, v.v. Nó vẫn là một lệnh rất cơ bản cung cấp rất ít thông tin nhưng là một tính năng tích hợp nhanh của Windows.
Để kiểm tra đĩa cứng bằng WMIC, hãy nhấn các nút Win+ Rđể mở hộp thoại Chạy. Nhập cmdvà nhấp vào “OK” để mở dấu nhắc lệnh Windows.
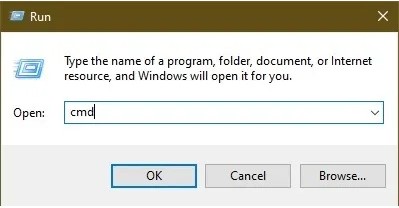
Kiểu
wmic
và nhấn Enter. Khi giao diện WMI đã sẵn sàng, hãy nhập:
diskdrive nhận trạng thái
và nhấn Enter một lần nữa. Bạn sẽ thấy trạng thái của đĩa cứng sau một khoảng thời gian ngắn.
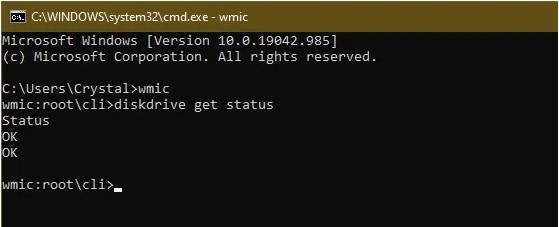
3. Hướng dẫn tải phần mềm HD Speed

HD Speed tuy có nhiều chức năng nhưng lại chỉ chiếm một dung lượng rất nhỏ trong hệ thống. Thao tác tải phần mềm này cũng vô cùng đơn giản, người dùng chỉ cần làm theo những bước sau:
- Bước 1: Truy cập vào đường link phù hợp để tải phần mềm về máy tính.
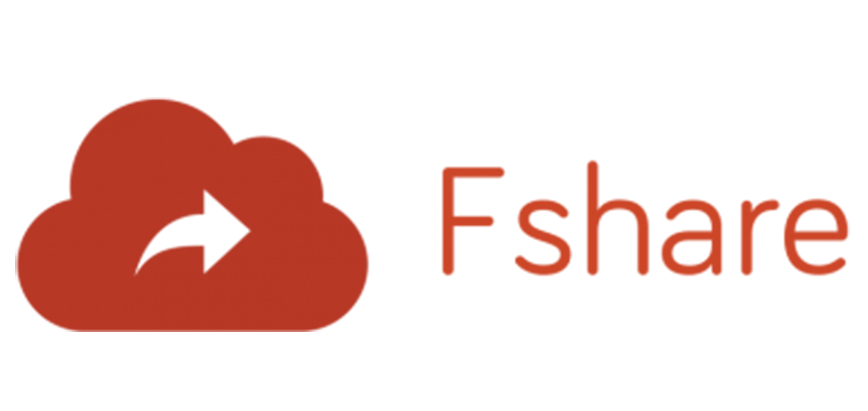
- Bước 2: Sau khi đã tải về thành công, người dùng không cần mất thời gian cài đặt mà có thể sử dụng ngay bằng cách giải nén file HD_Speed.exe.
Như vậy, bạn đã tải về hoàn tất công cụ HD Speed trên máy tính của mình.
4. Cách kiểm tra tốc độ ổ đĩa bằng HD Speed
Một vấn đề nữa sau khi tải về thành công là làm thế nào để kiểm tra tốc độ đọc ghi trung bình của ổ cứng. Việc sử dụng công cụ này không hề phức tạp đối với nhiều người, tuy nhiên để hạn chế mất thời gian của bạn, dưới đây là hướng dẫn sử dụng phần mềm HD Speed.
Bước 1: Chọn ổ đĩa
Khi khởi động phần mềm, trên giao diện sẽ xuất hiện những mục để bạn có thể theo dõi. Tại mục Drive, ta sẽ thấy những ổ đĩa cũng như phân vùng ổ đĩa trong hệ thống được liệt kê sẵn.
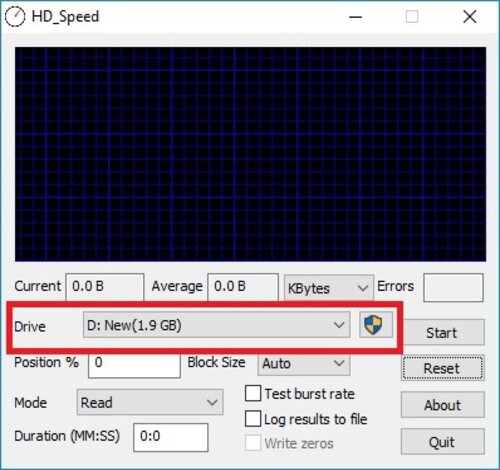
Trường hợp ổ đĩa bạn đang cần kiểm tra không thấy xuất hiện trong danh sách, bạn tiến hành thao tác nhấn chọn vào biểu tượng hình chiếc khiên ngay bên trái, phần mềm sẽ bắt đầu khởi động và chạy lại danh sách những phân vùng ổ đĩa.
Ngoài việc kiểm tra từng ổ cứng, bạn cũng có thể chọn đồng loạt toàn bộ ổ cứng để tiến trình thực hiện được rút ngắn hơn.
Bước 2: Lựa chọn chế độ kiểm tra
Nhấn chọn chế độ bắt đầu kiểm tra tại mục “Mode”. Lúc này, phần mềm HD Speed sẽ gợi ý cho bạn những chế độ dùng để kiểm tra phần cứng, cụ thể là bao gồm 4 chế độ:
- Kiểm tra tốc độ đọc (“Read”)
- Kiểm tra tốc độ viết (“Write”)
- Kiểm tra cả tốc độ đọc và viết (“Read + Write”)
- Kiểm tra tốc độ đọc, viết và rà soát lại dữ liệu (“Read + Write + Verify”)
Trường hợp nếu bạn chọn tốc độ viết (“Write”), toàn bộ dữ liệu trên ổ đĩa sẽ bị phần mềm xóa đi. Vì vậy, chế độ kiểm tra tốc độ đọc (“Read”) vẫn được nhiều người ưu tiên sử dụng.
Nếu ổ cứng của bạn vừa được mua, bất kể là mua mới hay mua cũ, chế độ kiểm tra thứ tư (“Read + Write + Verify”) sẽ giúp bạn kiểm tra một cách toàn diện nhất. Tuy vậy, chế độ này sẽ mất nhiều thời gian hơn so với ba chế độ còn lại, vậy nên bạn hãy kiên nhẫn nhé!
Bước 3: Thiết lập những tùy chọn
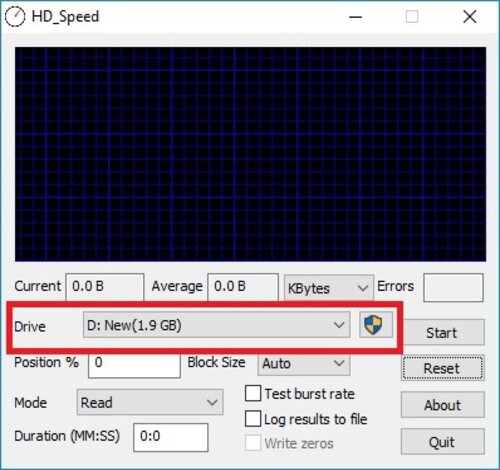
Trên giao diện phần mềm, mục “Block Size” là dung lượng giới hạn mà phần mềm yêu cầu. Hãy tăng dần giá trị này cho đến khi có được những kết quả tốt nhất. Tuy nhiên để thuận tiện, bạn có thể chọn chức năng mặc định Auto, lúc này phần mềm sẽ thay bạn làm điều đó.
Ngoài ra, ở mục “Duration” trong giao diện HD Speed, người dùng có thể thiết lập thời gian kiểm tra phòng trường hợp phần mềm sẽ vận hành liên tục không ngừng nghỉ. Mức thời gian sẽ tùy thuộc vào kích thước của ổ đĩa, tuy nhiên thích hợp nhất vẫn là 10 phút.
Bước 4: Bắt đầu kiểm tra và đọc thông số
Sau khi đã thiết lập những tùy chọn, bạn tiến hành ấn nút “Start”, lúc này HD Speed sẽ bắt đầu quá trình kiểm tra. Kết quả sẽ được hiển thị dưới dạng biểu đồ kèm số, đây chính là tốc độ đọc ghi trung bình của ổ cứng.
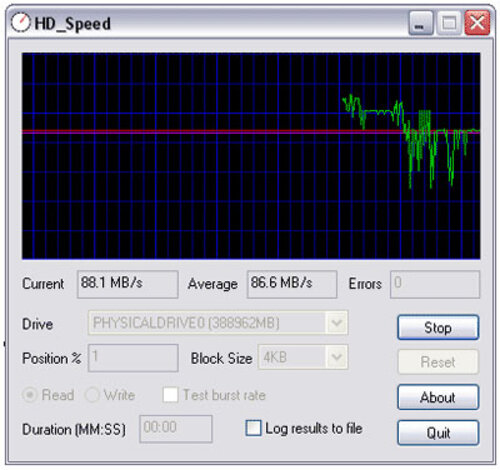
Khung “Average” sẽ là nơi hiển thị kết quả cuối cùng. Bên cạnh đó, mục “Errors” sẽ xuất hiện những thông báo lỗi nếu ổ cứng của bạn gặp một số vấn đề nào đó. Lúc này bạn cần nhanh chóng sao lưu lại toàn bộ dữ liệu để đề phòng những sự cố không may xảy ra.
Qua bài viết, có lẽ bạn đọc đã biết được về phần mềm kiểm tra tốc độ HD Speed là gì. Hy vọng rằng những kiến thức trên sẽ giúp bạn luôn “hiểu” được chiếc máy tính của mình!
