Vmware Tools là phần mềm giúp tăng hiệu suất làm việc của các dịch vụ máy ảo chạy trên nền tảng hệ thống ảo hóa, giúp người dùng dễ dàng thực hiện các thao tác hơn. Để hiểu thêm các lợi ích khi sử dụng hệ thống máy ảo trên kèm cách dùng phần mềm máy ảo, bạn hãy đọc thêm bài viết này nhé!
Nội dung bài viết:
1. Vmware Tools là gì?
- VMware Tools là phần tùy chọn, thiết lập miễn phí của trình điều khiển và tiện ích giúp cải thiện cả hiệu suất của một máy ảo của hệ điều hành khách và sự tương tác giữa khách và máy chủ.
- Bảng điều khiển VMware Tools, được tổ chức thành một tập hợp các tab, cung cấp một môi trường đồ họa trong đó các cài đặt VMware Tools có thể được định cấu hình. VMware Tools bao gồm các thành phần sau:
- VMware Device Drivers – thay thế nhiều trình điều khiển hệ điều hành khách cho phần cứng vật lý để đảm bảo kết nối mạng và ngăn ngừa các vấn đề về khả năng tương thích của ổ đĩa. VMware Device Drivers thao tác chuột trơn tru, giúp chia sẻ thư mục khả dụng và cải thiện âm thanh, đồ họa và hiệu suất mạng.
- Dịch vụ VMware – xử lý giao tiếp giữa hệ điều hành khách và máy chủ. Chương trình chạy nền này được gọi là vmtoolsd.exe trong hệ điều hành khách Windows, vmware-tools-daemon trong hệ điều hành khách Mac OS X và vmtoolsd trong hệ điều hành khách Linux, FreeBSD và Solaris.
- VMware User Process – cung cấp cho quản trị viên khả năng cắt và dán văn bản giữa VMware Remote Console và hệ điều hành chủ. Đồng thời cải thiện chức năng trỏ chuột và độ phân giải màn hình. Tệp chương trình cho Quy trình Người dùng VMware được gọi là vmtoolsd.exe trên hệ điều hành khách Windows và vmware-user trên hệ điều hành khách Linux, Solaris và FreeBSD.
- VMware Inc cung cấp Công cụ VMware cho các hệ thống khách Microsoft Windows, Linux, Sun Solaris, FreeBSD và Novell NetWare. VMWare thực sự khuyến nghị các quản trị viên cài đặt VMware Tools trong tất cả các máy ảo (VM).
2. Các ưu điểm của Vmware Tools
Dịch vụ máy chủ ảo của VMware Tools mang đầy tiện ích thông minh, phù hợp với hầu hết các hệ điều hành. Phần lớn các ưu điểm của máy chủ ảo trên được kể đến là:
- Cho phép Shutdown một máy ngay từ giao diện quản lý chung bên ngoài
- Tăng cường về xử lý đồ họa trên máy ảo và hiệu suất kết nối mạng
- Hỗ trợ về chuột tốt hơn và cut, copy, paste giữa máy thật và máy ảo
- Đồng bộ thời gian giữa máy thật và máy ảo
3. Link tải Vmware Tools
===> Tải Vmware Tools: TẠI ĐÂY
4. Hướng dẫn cài đặt Vmware Tools trên Window 7
Bước 1: Start máy ảo windows 7. Ở màn hình quản lý máy ảo của Vmware click chuột phải vào máy ảo windows 7, sau đó chọn Install vmware tools.
–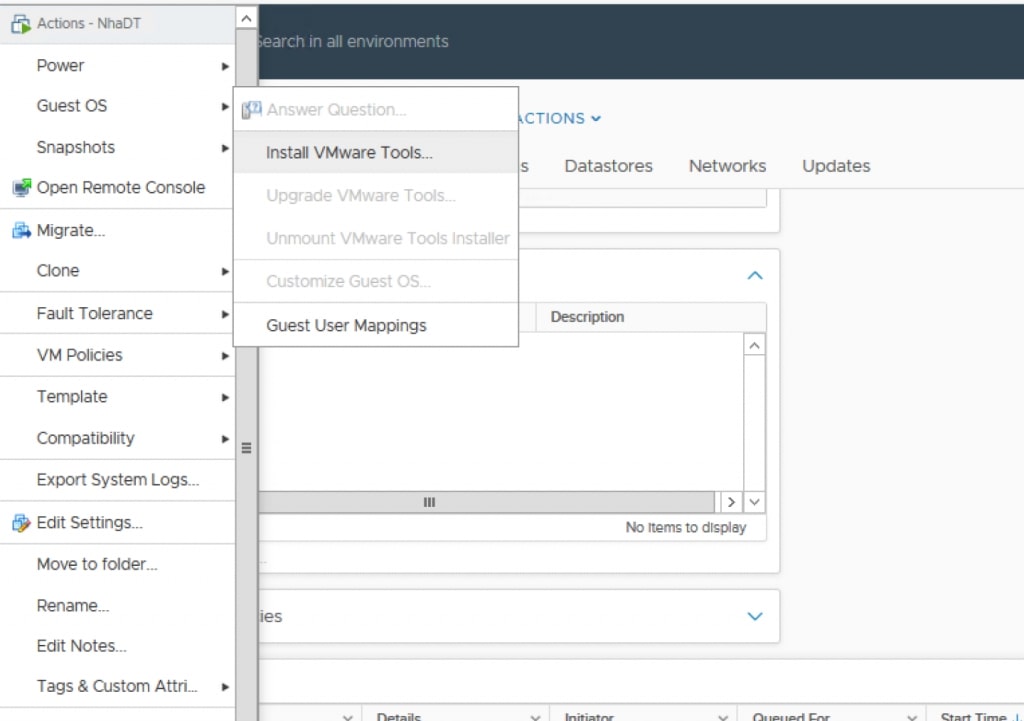
Bước 2: Vào Computer >> mở ổ đĩa DVD ảo để cài đặt Vmware tools và click Next để tiếp tục
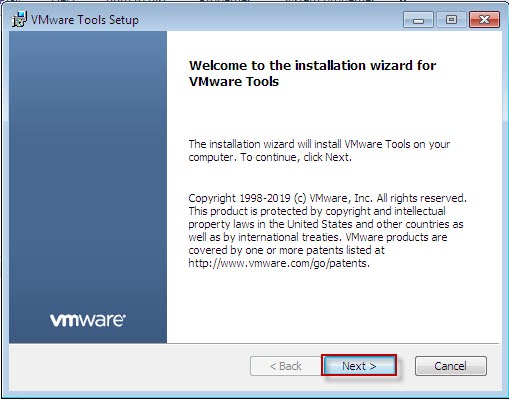
– Để mặc định chọn Next
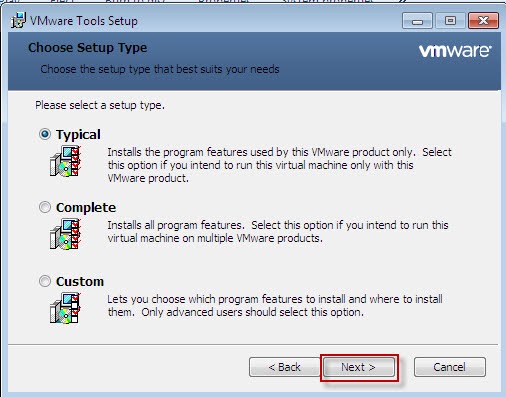
– Chọn Install để cài đặt
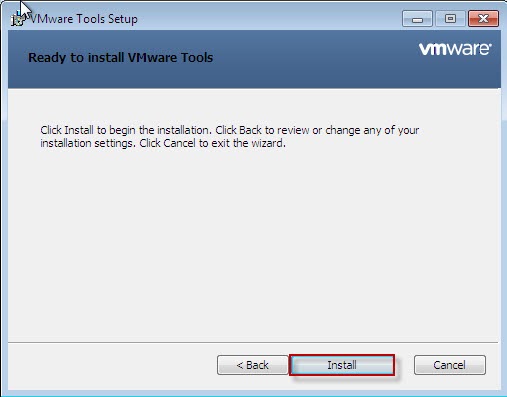
– Chọn Finish để hoàn tất
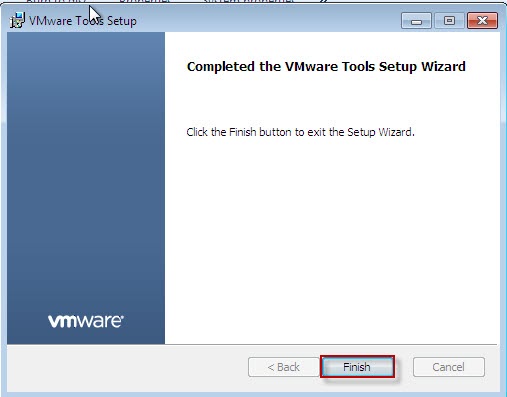
– Chọn yes để khởi động lại máy tính
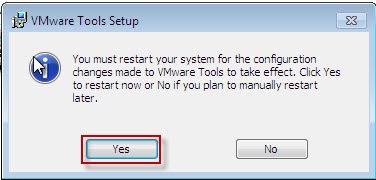
Sau khi khởi động lại máy tính, các bạn vào copy một file ở máy thật và paste sang máy ảo xem được không, nếu được xem như đã Install Vmware Tools thành công.
5. Hướng dẫn cài đặt Vmware Tools trên hệ thống máy ảo Linux RPM
Bước 1: Khởi động máy ảo chủ VMware Workstation. Sau đó vào menu VM → Setting → Options → Guest Isolation → đánh dấu vào Enable drap and Drop và Enable copy and Paste → OK
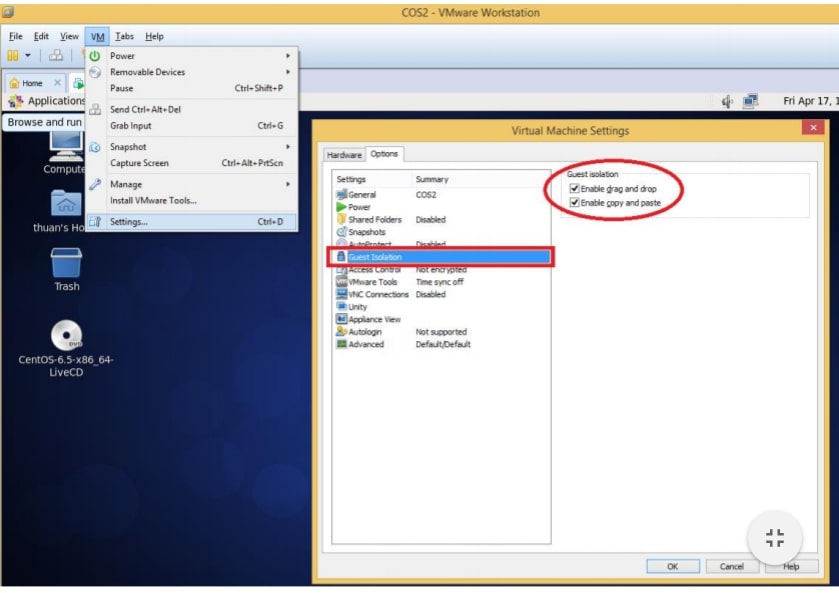
Bước 2: Vào VM → Install VMware Tools… hoặc Upgrade Umware Tools → OK. Nếu bạn đang chạy ở giao diện đồ hòa GUI thì hãy mở Terminal lên để tiến hành cài đặt nhé. Đừng quên phải chuyển sang user root trước khi tiến hành các bước:
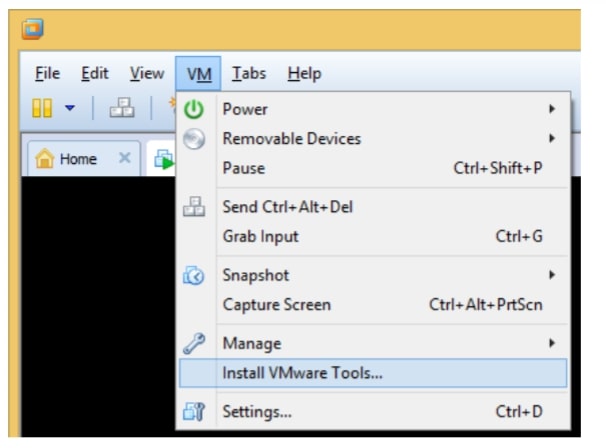
- Tạo gắn kết (mount point): mkdir /mnt/cdrom
- Gắn kết CDROM: mount /dev/cdrom /mnt/cdrom
- Cài đặt sử dụng RPM: rpm -ivh /mnt/cdrom/VMwareTools-số phiên bản.rpm
- Kiểm tra các phiên bản hiện tại của máy ảo chủ, bạn nên sử dụng lệnh cd để chuyển đến thư mục /mnt/cdrom/VMware-tools.. và dùng lệnh 1s để liên kết các nội dung thư mục.
- Cấu hình: /usr/bin/vmware-config-tools.pl
- Kết thúc, gỡ gắn kết (unmouynt) CDROM: umount /mnt/cdrom
Chúc các bạn cài đặt và sử dụng thành công!
